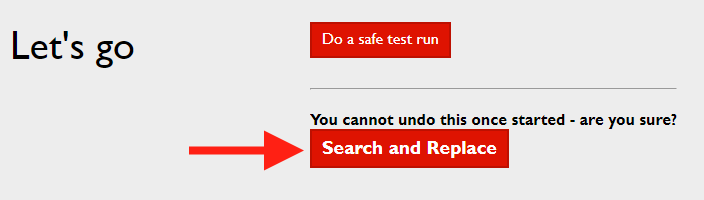Denna guide beskriver något som vi på Loopia också kan göra åt dig mot en avgift om du inte vill göra detta på egen hand. För aktuellt pris, skicka ett e-postmeddelande till support@loopia.se.
Denna guide kan du använda om du vill kopiera en WordPress-sida mellan två domännamn i ett Loopia-konto. Det kan till exempel röra sig om att du önskar att skapa en kopia av mindoman.se (det exempel som representerar er huvudsakliga WordPress) och kopiera innehållet till dev.mindoman.se (det exempel som i denna guide representerar dit ni vill kopiera er WordPress) för att kunna ha en identisk sida där du kan laborera utan att störa din huvudsakliga WordPress.
1. Konfigurera domännamnet
Det domännamn/subdomän du vill kopiera WordPress-sidan till måste ha konfigurationen UNIX för att WordPress ska fungera. Detta ändrar du genom att:
- Logga in i Loopia Kundzon,
- Klicka på det domännamn du vill flytta sidan till.
- Välj konfigurationen Hemsida hos Loopia > UNIX och spara.
1.2 Konfigurera media-subdomän
Om din nuvarande sida är installerade med vår One Click Installer före 2021-03-10 så har den troligen ett separat subdomän för mediafiler (bilder, video osv.), till exempel media.dindoman.se. Om du kopierar en WordPress mellan två olika domännamn (till exempel mindoman.se till mindoman2.se) måste du även konfigurera ett nytt media-subdomän (till exempel media.mindoman2.se).
- I högerkanten i kundzonen, klicka på Lägg till skapa… > Subdomän
- Välj ditt nya domännamn i listan och ange ”media” i fältet ”Ny subdomän”.
- Klicka Lägg till
- Klicka på subdomänen och ändra konfigurationen till ”Autobahn” och klicka Spara.
2. Flytta filerna
- Logga in på ditt FTP-konto.
- Ladda ner filerna som finns för mindoman.se samt media.mindoman.se till din dator lokalt.
- Ladda upp filerna som finns i dessa mappar till dev.mindoman.se respektive media.dev.mindoman.se
3. Konfigurera WP Super Cache
Om du installerat WordPress via vår One Click Installer så kan du behöva redigera ytterligare en fil för att tillägget WP Super Cache skall fungera korrekt efter flytten/kopieringen av din WordPress-sida.
Öppna filen wp-content/wp-cache-config.php och leta upp raden $cache_path. Om du inte hittar filen behöver du inte fortsätta nedanstående steg.
$cache_path = '/var/cache/sites/volxx/xx/xxxxxxxxxxxxx/mindoman.se/cache/';
Denna sökväg måste uppdateras med din absoluta cache-sökväg. Om du inte känner till vad ditt kontos absoluta cache-sökväg är kan du alltid kontakta oss på support@loopia.se för att få tag på denna.
I vissa fall måste du även uppdatera filen wp-content/advanced-cache.php om en absolut sökväg finns angiven där.
if ( !include_once( '/www/webvolxx/xx/xxxxxxxxxxxxxxx/mindoman.se/public_html/wp-content/plugins/wp-super-cache/' . 'wp-cache-phase1.php' ) ) {
if ( !@is_file( '/www/webvolxx/xx/xxxxxxxxxxxxxxx/mindoman.se/public_html/wp-content/plugins/wp-super-cache/' . 'wp-cache-phase1.php' ) ) {
Observera att denna absoluta sökväg ska vara en annan än cache-sökvägen ovan. Om du inte känner till vad ditt kontos absoluta sökväg är kan du alltid kontakta oss på support@loopia.se för att få tag på denna.
4. Kopiera databasen
Skapa en ny databas i kundzonen enligt denna guide, ni kan med fördel kommentera denna med namnet på subdomänen dit ni avser att kopiera er WordPress, skapa sedan en användare till den nya databasen enligt denna guide.
Följ sedan dessa två guider för att exportera samt importera databasen från den nuvarande WordPress-installationen; Exportera & Importera
5. Ändra i wp-config.php-filen
För att koppla er kopierade sida till den nya databasen, och på så sätt inte störa den huvudsakliga så behöver ni redigera filen wp-config.php som ligger under mappen public_html på er FTP. Leta upp dessa tre rader i denna fil;
define(’DB_NAME’, ’mindoman_se’)
define(’DB_USER’, ’wrdprs@xxxxx’);’
define(’DB_PASSWORD’, ’xxxxxx’);’
Ändra sedan dessa värden till att korrespondera med den användare och det lösenord som du valt att skapa för den nya databasen. Detta kan se ut så här exempelvis;
/** The name of the database for WordPress */
define(’DB_NAME’, ’mindoman_se_db_1’)
’/** MySQL database username */
define(’DB_USER’, ’wrdprs@g263647′);’
’/** MySQL database password */
define(’DB_PASSWORD’, ’hejhopp123′);’
6. Ändra i databasen
Det som återstår nu är att uppdatera det gamla domännamnet med det nya i databasen. Om det ska vara samma domännamn till sidan (till exempel om du flyttar sidan från en annan leverantör) kan du hoppa över detta steg.
Denna ändring kan du utföra med hjälp av ett script som du kan ladda ner här. Du laddar sedan hem en .ZIP-fil som du packar upp med valfritt komprimeringsprogram med stöd för ZIP-filer eller högerklickar på filen och väljer Extrahera alla och följer instruktionerna. Mappen (Search-Replace-DB-master), som du får när processen är klar, laddar du sedan upp på din FTP.
1.Logga in på ditt FTP-konto och lägg mappen under mindoman.se/public_html. Nu skall du besöka själva skriptet i din webläsare, i detta exempel blir den adressen http://mindoman.se/Search-Replace-DB-master.
2. Ange din gamla domän under ”replace” och din nya under ”with”.
3. Under ”Database Details” skall du nu ange databasuppgifterna för din installation. Du finner dessa i filen wp-config.php i rotmappen för din WordPress-installation. Här anger du även portnumer 3306. Du kan också byta lösenordet för din databasanvändare i din kundzon (se guide för detta här) men kom ihåg att detta innebär att du också måste uppdatera filen wp-config.php med detta nya lösenord.

4. Klicka på ”Test connection” för att försäkra dig om att angivna uppgifter är korrekta.
5. Klicka sedan på ”Search and Replace” för att utföra ändringarna.
5. Slutligen klickar du på ”delete me” för att ta bort scriptet från ditt material då det är en säkerhetsrisk att behålla det på ditt utrymme.
Du bör nu kunna logga in på dev.mindoman.se/wp-login.php och använda samma inloggningsuppgifter till WordPress som du har på din huvudsakliga sida (I denna guide kallad mindoman.se)
Om du använder Elementor på din WordPress kan du behöva uppdatera dina bildlänkar, se då denna guide.