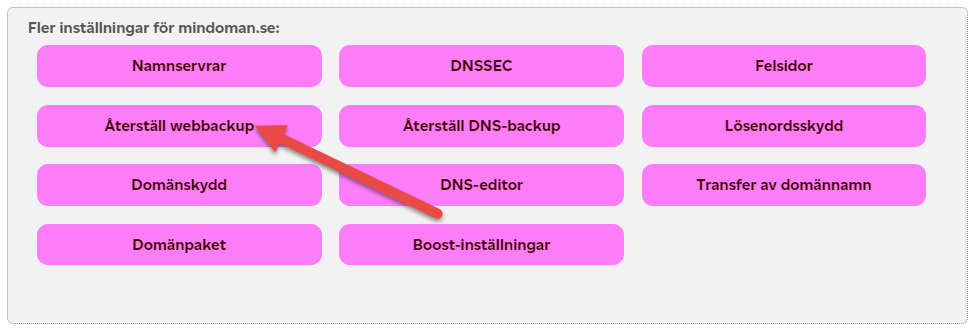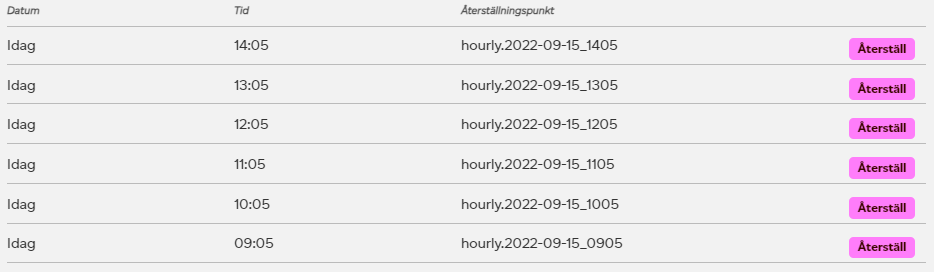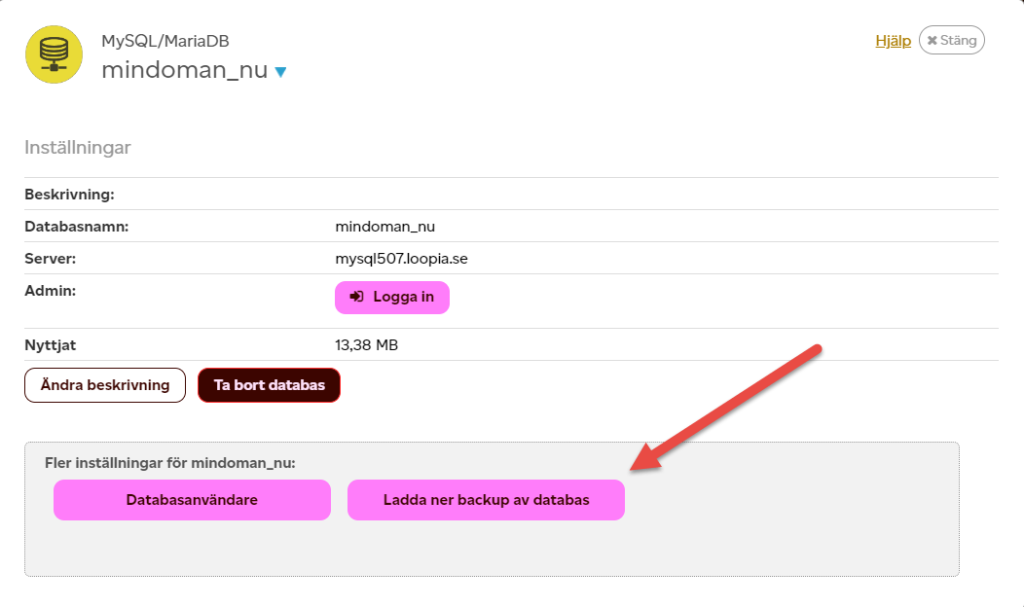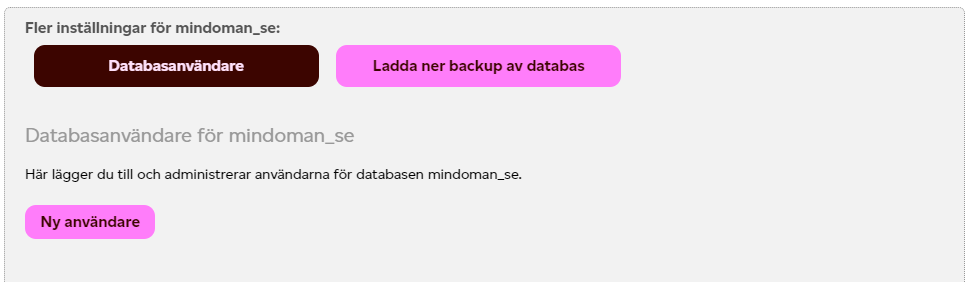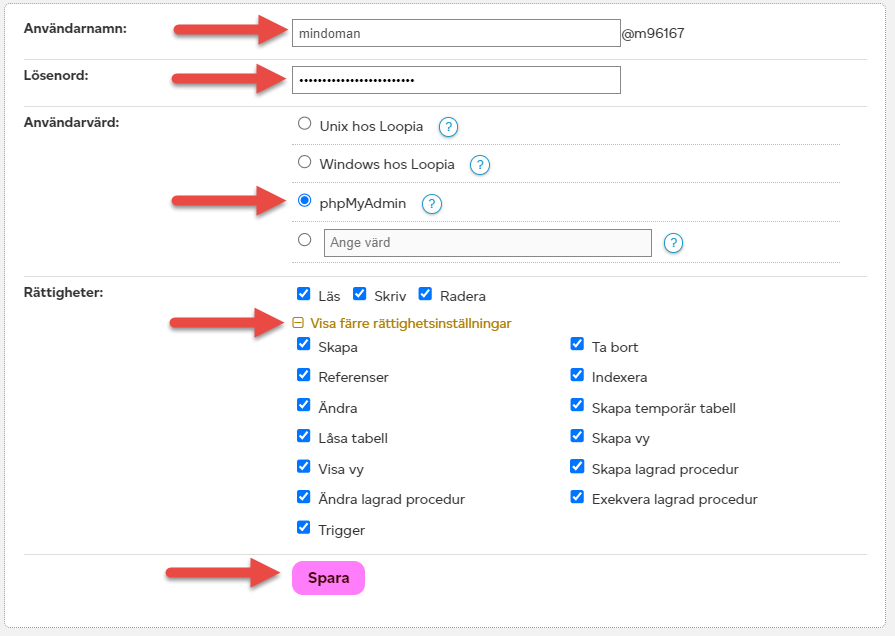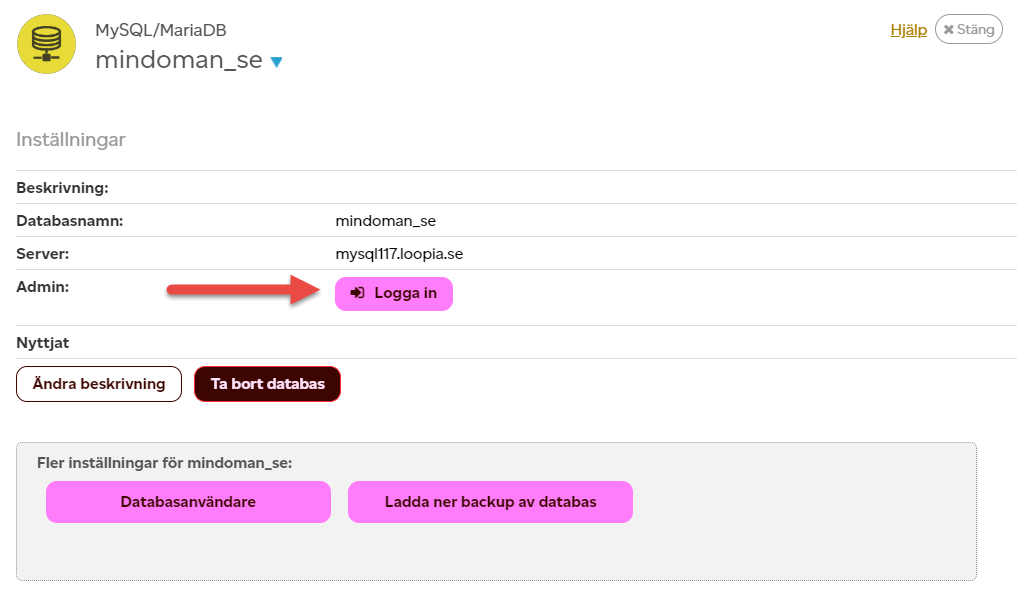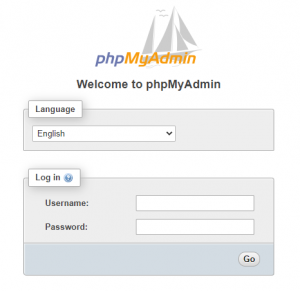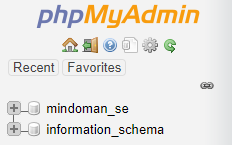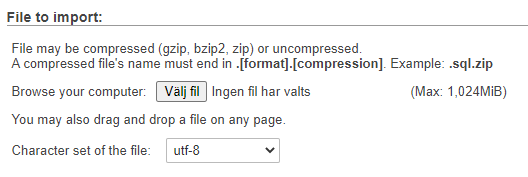Denna guide beskriver något som vi på Loopia också kan göra åt dig mot en avgift om du inte vill göra detta på egen hand. För aktuellt pris, skicka ett e-postmeddelande till support@loopia.se.
OBS! Om din sida använder en databas (t ex WordPress) måste du återställa både filerna och databasen.
Om du har installerat ett tillägg, tagit bort något av misstag eller av annan anledning vill återställa din sida till en tidigare punkt så hjälper denna guide dig att återställa din hemsidas webbfiler och MySQL-databas.
Återställa webbfiler
Börja med att logga in i din kundzon och klicka sedan på det domännamn som du önskar att återställa webbackup för. Finner du ej din domän så söker du efter domännamnet i sökrutan ”Sök bland dina tjänster” och klickar sedan på din domän.
En ny ruta öppnas och en bit ned så finner du ”Fler inställningar…” för ditt domännamn och klickar här på Återställ webbackup.
Sidan kommer att expandera och ge dig samtliga datum och tidpunkter när filerna sparades i backup. Den yngsta backupen ligger alltid högst upp i listan. När en ny backup tas så förskjuts de äldre nedåt i hierarkin. Mappar markerade som daily tas en gång per dygn och mappar markerade som weekly tas en gång i veckan (natten till måndagar).
Klicka på Återställ efter den backup du vill återställa.
Hela raden expanderar efter detta och ger dig valen att godkänna eller neka återställningen. För att fortsätt klickar du på Ja, återställ. Observera att nuvarande filer för domänen kommer att skrivas över.
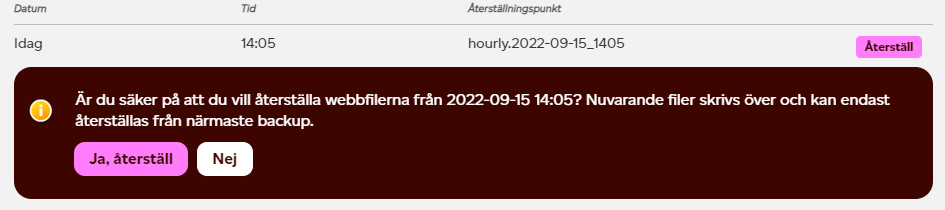
Beroende på hur många filer som ska återställas så kan återställningsproceduren ta olika lång tid på sig. Om du tex har en Joomla-installation så kan det vara bättre att återställa enskilda filer enligt denna guide. När återställningen är klar så visas en verifiering på skärmen.
Återställa MySQL-databas
Om återställningen av din sidas webbfiler inte löste ditt problem så kan du återställa även MySQL-databasen.
På Loopia så tar vi backup av din databas varje natt och sparar sedan backupen i 7 dagar. Dessa backuper ligger under den tiden åtkomliga i din Loopia Kundzon och du finner dessa genom att först klicka på vald databas.
När du har klickat på din databas så kommer du att få upp mer detaljerad information gällande databasen och här klickar du på Ladda ner backup av databas.
Du kommer nu att se samtliga återställningspunkter och du tar sedan hem önskad backup genom att klicka på Ladda ner längst till höger.
Filen kommer att sparas som en .bz2-fil på din lokala dator. Du behöver inte packa upp filen eller göra andra ändringar om du bara avser att återställa hela databasen.
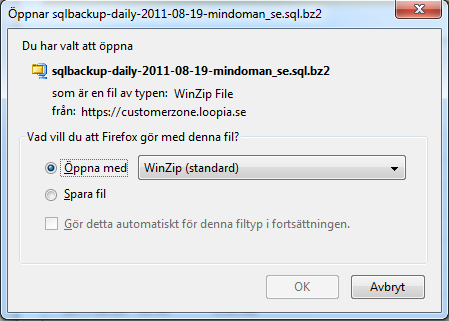
För att återställa databasen behöver du logga in i phpmyadmin.
Notera att väldigt ofta använder olika webbsidor de olika användare som finns, vilket gör att det kan vara riskfyllt
att redigera en befintlig användare. Det är då bättre att skapa en ny användare och ge den användaren fulla
rättigheter i databasen.
Börja med att klicka på Databasanvändare > Ny användare.
Du ska nu välja ett användarnamn och ett lösenord. Välj phpMyAdmin som användarvärd. Klicka sedan på ”Visa fler rättighetsinställningar” och markera sedan samtliga rättigheter för denna nya användare. Avsluta med att klicka på Spara.
Efter att användaren har rättigheter är det dags att logga in i phpmyadmin för att göra återställningen. Du finner inloggningen till phpmyadmin genom att som tidigare klicka på din önskade databas och sedan på Logga in.
Denna länk tar dig vidare till en inloggningssida, här fyller du i användarnamnet på den användare som du nyss skapade och därefter lösenordet som du gav din användare och klicka på GO.
Ni har nu loggat in i phpmyadmin, ett system som används för att administrera din databas.
Denna är uppdelad i två delar, en för databaser, en för innehåll. Delen för databaser är den delen som finns till vänster. Klicka där på ert databasnamn.
Därefter klickar du på fliken ”Import”
Klicka på knappen Välj fil och välj sedan den databasbackup du tidigare laddade hem.
Nu när du har valt din fil så klickar du sedan på GO i det nedre vänstra hörnet.
När importen är klar rapporteras det hur många frågor som har utförts, och du kan nu logga ut från phpMyAdmin.
KLART!