Denna guide visar hur du kan synkronisera och dela filer med dig själv eller inom din arbetsgrupp (användare inom samma Microsoft 365-grupp)
En förutsättning för detta är att du har en Microsoft 365-licens med OneDrive för Företag.
Denna ingår i vår Business Standard
För att skapa en delad mapp börjar du med att skapa grupper. Logga in i 365-portalen och välj OneDrive. I högermenyn ser du dina grupper och kan genom att klicka på plustecknet skapa en ny grupp.
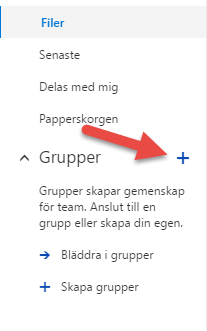
Välj ett namn för gruppen och ange de inställningar som du önskar.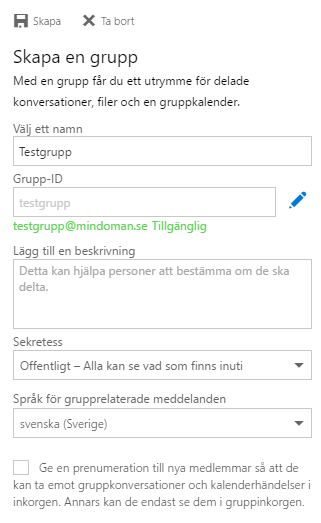
Nästa steg är att lägga till medlemmar. Här kan du ange medlemmar i ditt företags Microsoft 365-konto genom att ange namn eller e-postadress. Glöm inte att avsluta med att klicka på ”Lägg till” för att lägga till medlemmarna i gruppen.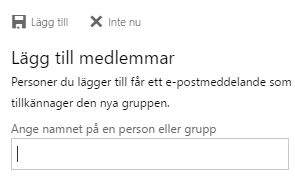
Tillagda medlemmar får ett e-postmeddelande med instruktioner och kan direkt börja jobba med gruppen.
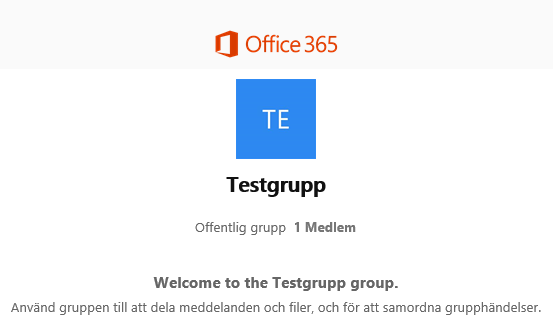
I Microsoftportalen kan nu medlemmar i gruppen börja arbeta med de delade filerna, dela kalender och chatta med varandra. genom att klicka på filer och sedan dra filer till webbläsarfönstret kan man nu göra dem åtkomliga för alla i gruppen. 
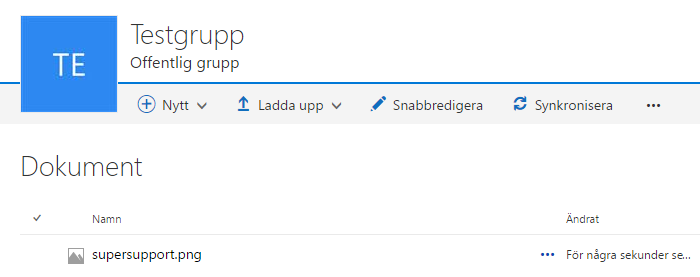 För att sedan synkronisera filerna med sina lokala kopior (eller vid första användandet ladda hem offlinekopior) klickar man på ”Synkronisera” och sedan ”Synkronisera nu”. Webbläsaren kan då varna att den vill öppna ett externt program varav man klickar ”Starta program”. Observera att den dator som ska synkronisera behöver ha Desktop-versionen av Onedrive för företag installerat. (Har man Business Standard-licens kan man från 365-portalen ladda hem Microsoft 365-paketet inklusive OneDrive för företag)
För att sedan synkronisera filerna med sina lokala kopior (eller vid första användandet ladda hem offlinekopior) klickar man på ”Synkronisera” och sedan ”Synkronisera nu”. Webbläsaren kan då varna att den vill öppna ett externt program varav man klickar ”Starta program”. Observera att den dator som ska synkronisera behöver ha Desktop-versionen av Onedrive för företag installerat. (Har man Business Standard-licens kan man från 365-portalen ladda hem Microsoft 365-paketet inklusive OneDrive för företag)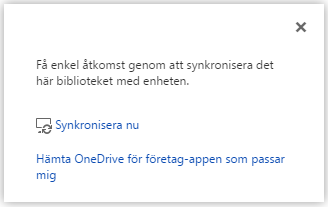
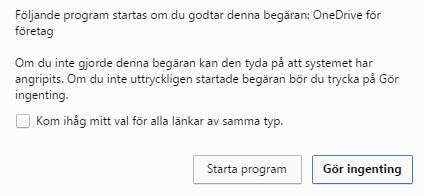
Innan man synkroniserar kan man välja katalog för synkroniseringen.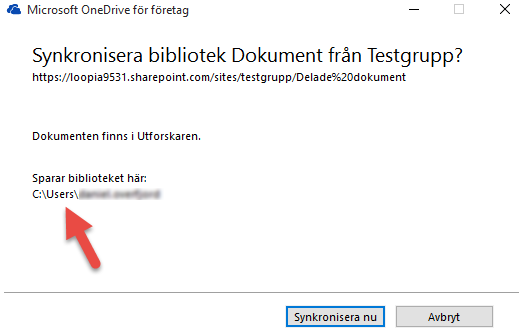 Efter avslutad synkronisering hittar man en offline-kopia på sin lokala dator.
Efter avslutad synkronisering hittar man en offline-kopia på sin lokala dator.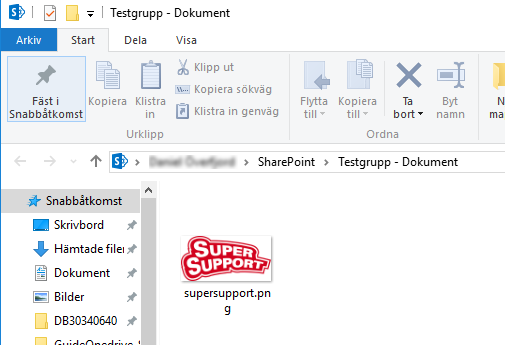
Vill man lägga till fler kataloger från sin Onedrive kan man kopiera katalog-adressen i webbläsarens fönster.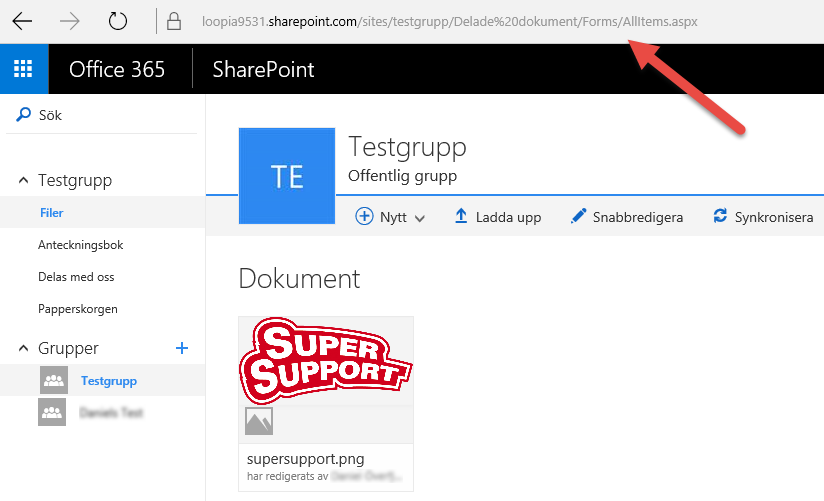 Högerklicka sedan på Onedrive-ikonen och välj ”Synkronisera ett nytt bibliotek”. Klistra sedan in länken du nyss kopierade i webbläsaren. Välj sedan ”Synkronisera nu”
Högerklicka sedan på Onedrive-ikonen och välj ”Synkronisera ett nytt bibliotek”. Klistra sedan in länken du nyss kopierade i webbläsaren. Välj sedan ”Synkronisera nu”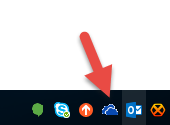
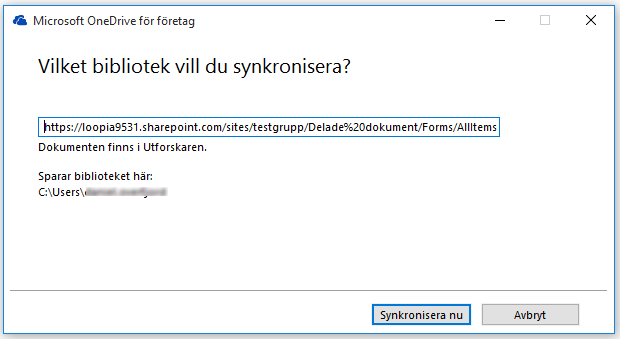
Behöver du hjälp med OneDrive?
Kontakta vår samarbetspartner TechBuddy så får du hjälp av en Buddy som är expert på OneDrive hemma hos dig, på ditt företag eller på distans.

