Microsoft 365 låter dig samarbeta med e-post, delade dokument och kalendrar i de verktyg du är van vid, som t ex Word, Excel och Outlook.
Du får också tillgång till att skapa och redigera dokument direkt på webben, samt att granska dem via mobilen och andra bärbara enheter. Dessutom ingår ett smidigt och säkert konferenssystem för röst- och videosamtal samt chatt.
Denna tjänst ingår inte i våra webbhotells abonnemang utan den behöver beställas separat som en extratjänst inifrån Loopia Kundzon du kan logga in här.
Börja alltid med att beställa tjänsten/licensen du vill använda. När inbetalningen inkommit till oss så kommer ditt Microsoft konto starta igång och du får tillgång genom en admin användare.
1. Kom igång med din Admin användare.
När din beställning är betald och behandlad av oss så behöver du börja med att koppla samman Microsoft 365 med ditt domännamn via DNS.
För att påbörja kopplingen behöver du en admin användare som du kan logga in med och börja administrera tjänsten. Du hittar en automatiskt skapad admin användare inne på din Loopia kundzon.
Klicka på Microsoft 365 inne i din Loopia kundzon.
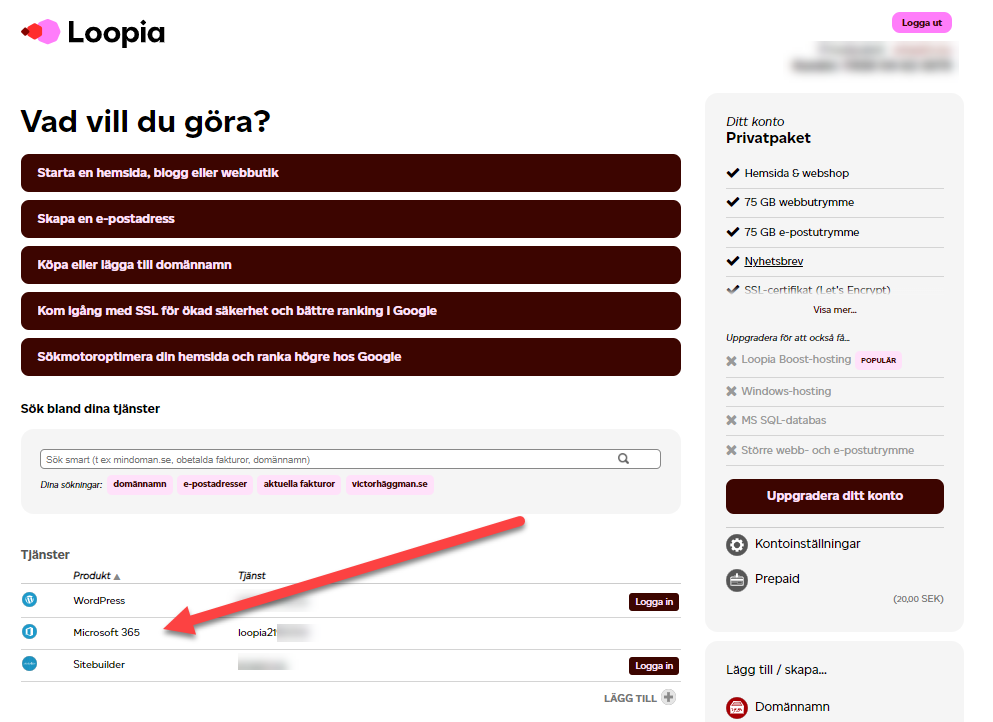
1.1 Här ser du din admin användare.
I denna vy så kan du administrera din admin användare och sätta ett lösenord som du kommer ihåg och kan använda för att logga in en första gång i ditt Microsoft administrations center.
(Se pil 1 nedan) Klicka på admin användaren.
(Se pil 2 nedan) Ange nytt lösenord och klicka sedan spara.
Tips: Spara admin användarens inloggningsuppgifter så du själv kan använda dessa vid ett senare tillfälle.
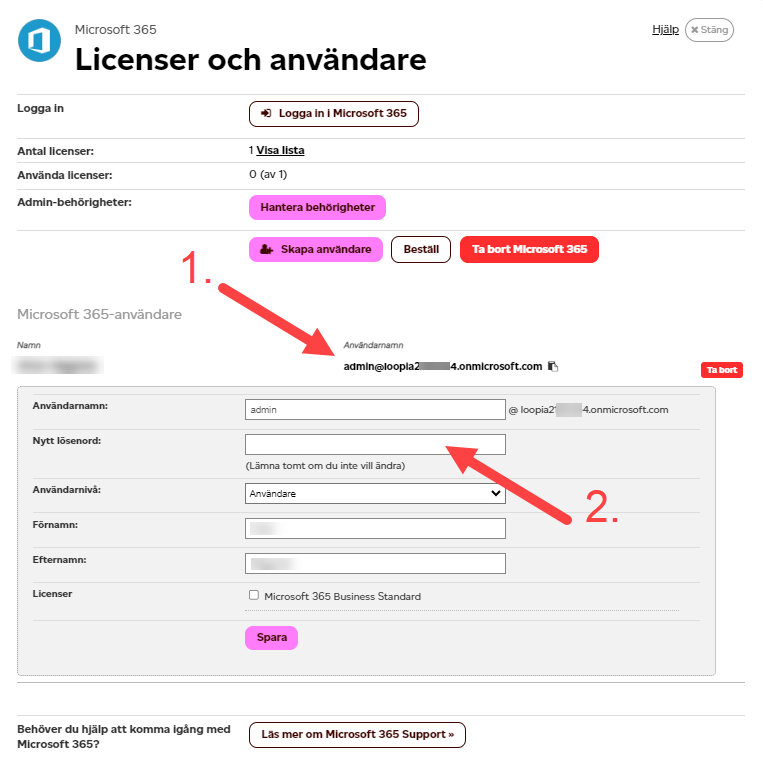
1.2 Lägg till domän i Microsoft 365
Du ska nu logga in på ditt Microsoft 365 administrations center med den admin användare som du nu fått rätt på genom att ange ett nytt lösenord.
Besök Microsoft 365 administrations center: https://admin.microsoft.com/
Logga in med användaruppgifterna som du angett för din admin användare.
Du ska nu lägga till önskat domännamn som du vill koppla till Microsoft samt om önskat, göra Microsoft till din e-postleverantör.
- Verifiera till Microsoft att du har behörighet till att administrera inställningar för domännamnet, samt för att koppla Microsoft 365 som mailtjänst, genom att lägga in en DNS inställning enligt denna guide: https://support.loopia.se/wiki/lagg-till-flera-domaner-i-office-365/
Kom ihåg att det kan ta upp till 24 timmar innan DNS ändringar har propagerat klart. Om du behöver hjälp med att lägga till DNS inställningar på din domän så kan du få hjälp genom att skicka de önskade inställningarna till vår support (support@loopia.se) för kostnadsfri handläggning.
2. Skapa en egen e-postadress
Om du tänkt använda Microsoft 365 som din mailtjänst så kan du nu skapa önskade e-postadresser med domännamnet.
Gå först till Microsoft 365 administrations center och logga in med din admin användare: https://admin.microsoft.com/
När du logga in på ditt Microsoft 365 – administrations center så ska du klicka dig till Användare -> Aktiva användare -> Lägg till en Användare.
Klicka på ”Lägg till en Användare”.
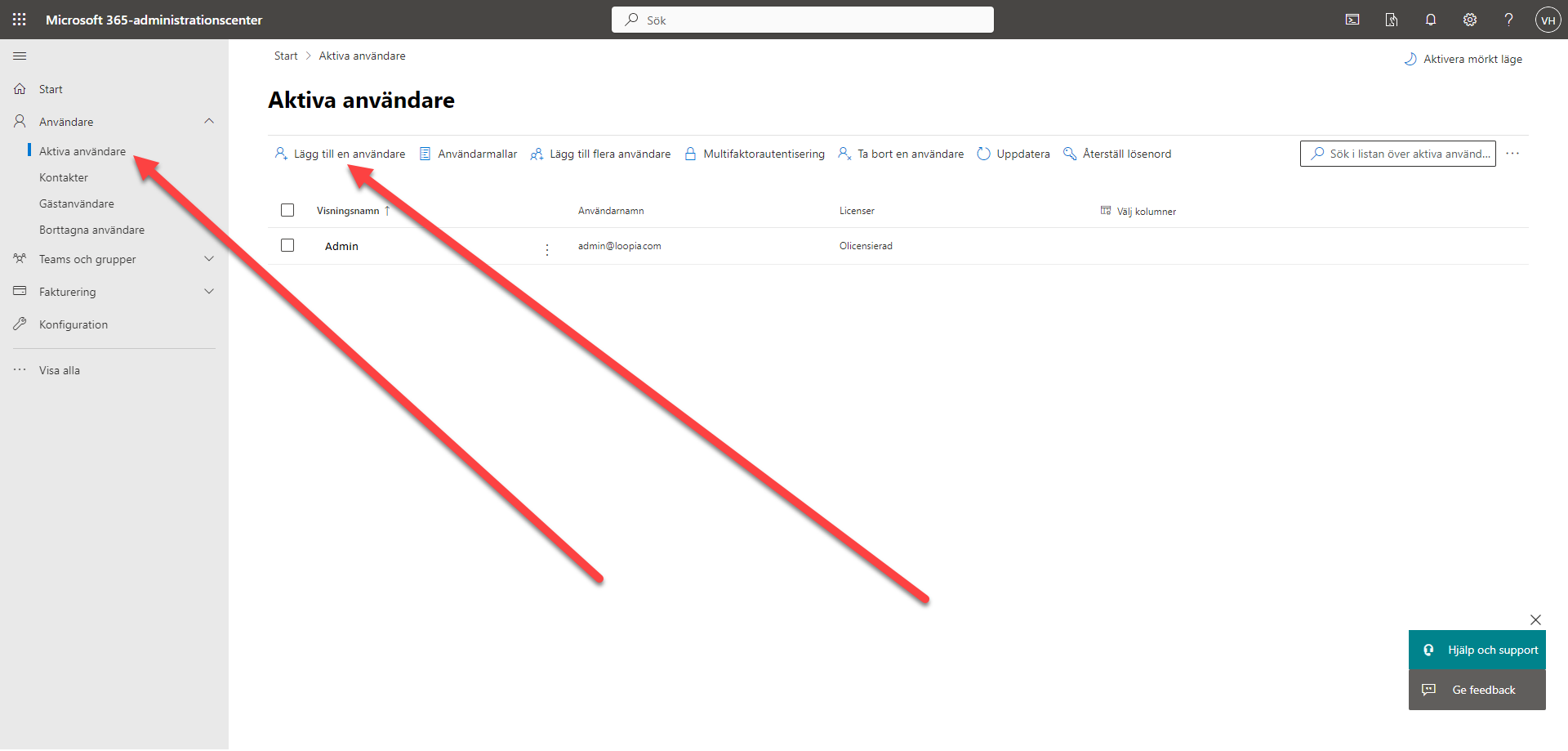
2.1 Här skapar du din e-postadress
- Förnamn och Efternamn är frivilligt att ange.
- Visningsnamn avgör hur det ser ut för exempelvis mottagaren av dina e-postmeddelanden. I inkorgen hos mottagarens så syns dina meddelanden som exempelvis: Från ”Kalle Bengtsson” (kalle.bengtsson@loopia.com) eller Från ”Information Loopia” (info@loopia.com).
- Användarnamn är vad som anges innan @ i en e-postadress. Exempelvis kalle.bengtsson eller info.
- Domäner är vad som anges efter @ i en e-postadress. Exempelvis loopia.com. Finns inte ditt domännamn med i listan så behöver du göra klart steg 1.2 i denna guide först.
Klicka nästa när du är nöjd med dina val.
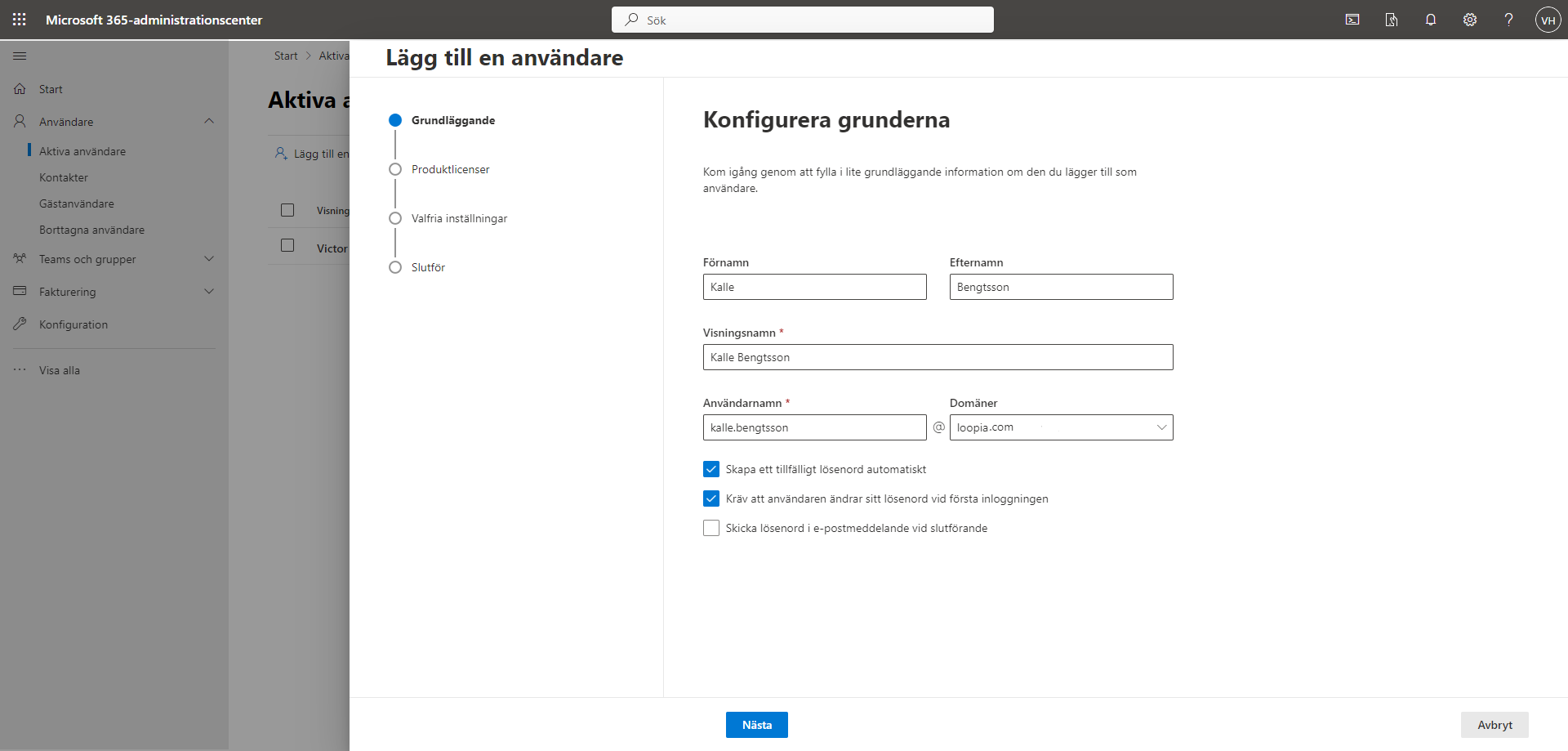
2.2 Tilldela licens
Här tilldelar du sedan önskad licens till användaren.
Samtliga oanvända licenser som du köpt genom Loopia finns att välja mellan.
Klicka i den licens du önskar använda ihop med e-postadressen och sedan tryck Nästa.
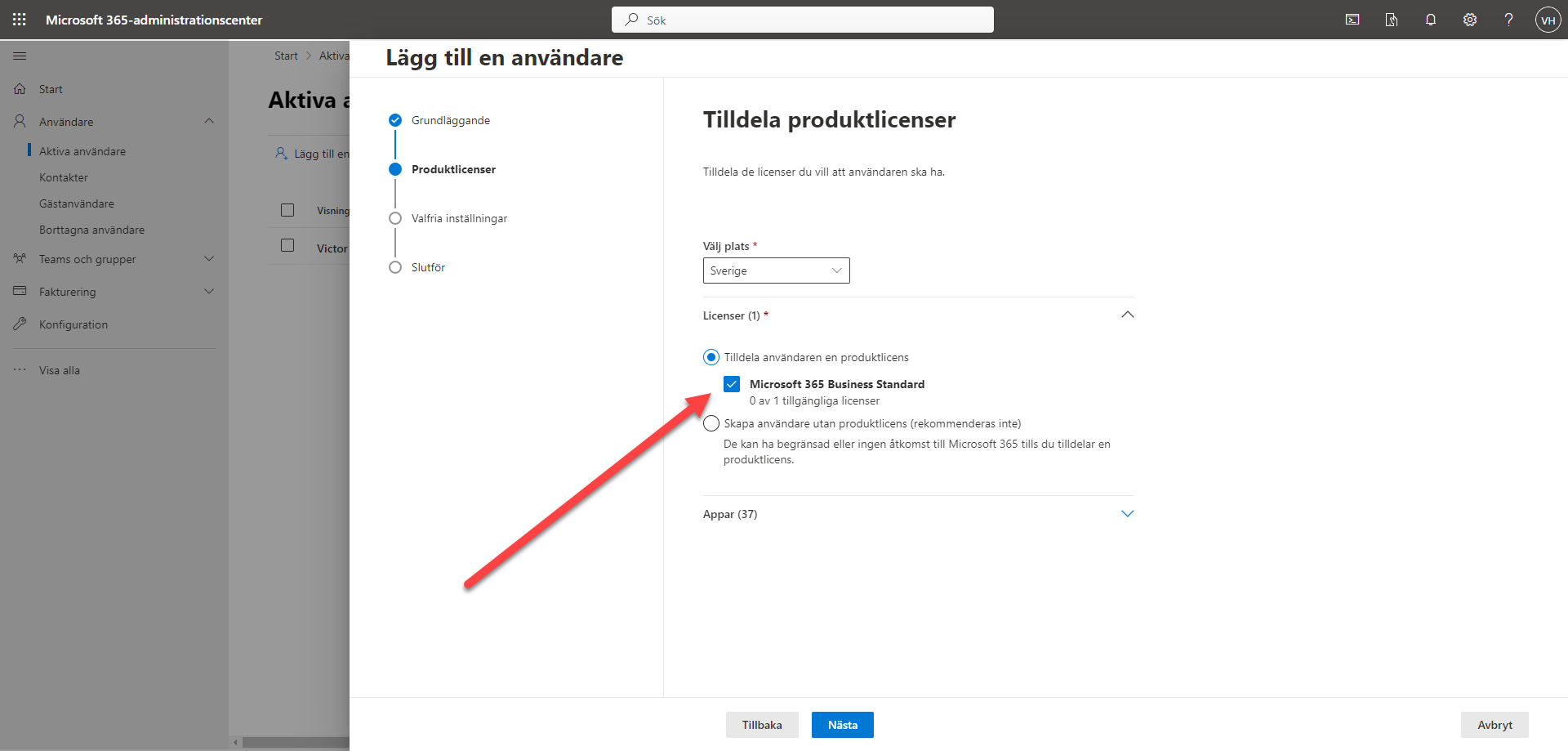
2.3 Rättigheter
Här anger du vilka rättigheter användaren ska ha gällande hela din Microsoft 365 tjänst.
Vi rekommenderar ”Användare: ingen administrationsåtkomst” till den vanliga användaren.
Vi rekommenderar ”Åtkomst till administrationscenter” till den som ska ha administrativa rättigheter, exempelvis en chef i din organisation eller en förälder i hemmet.
Klicka Nästa när du är nöjd med dina val.
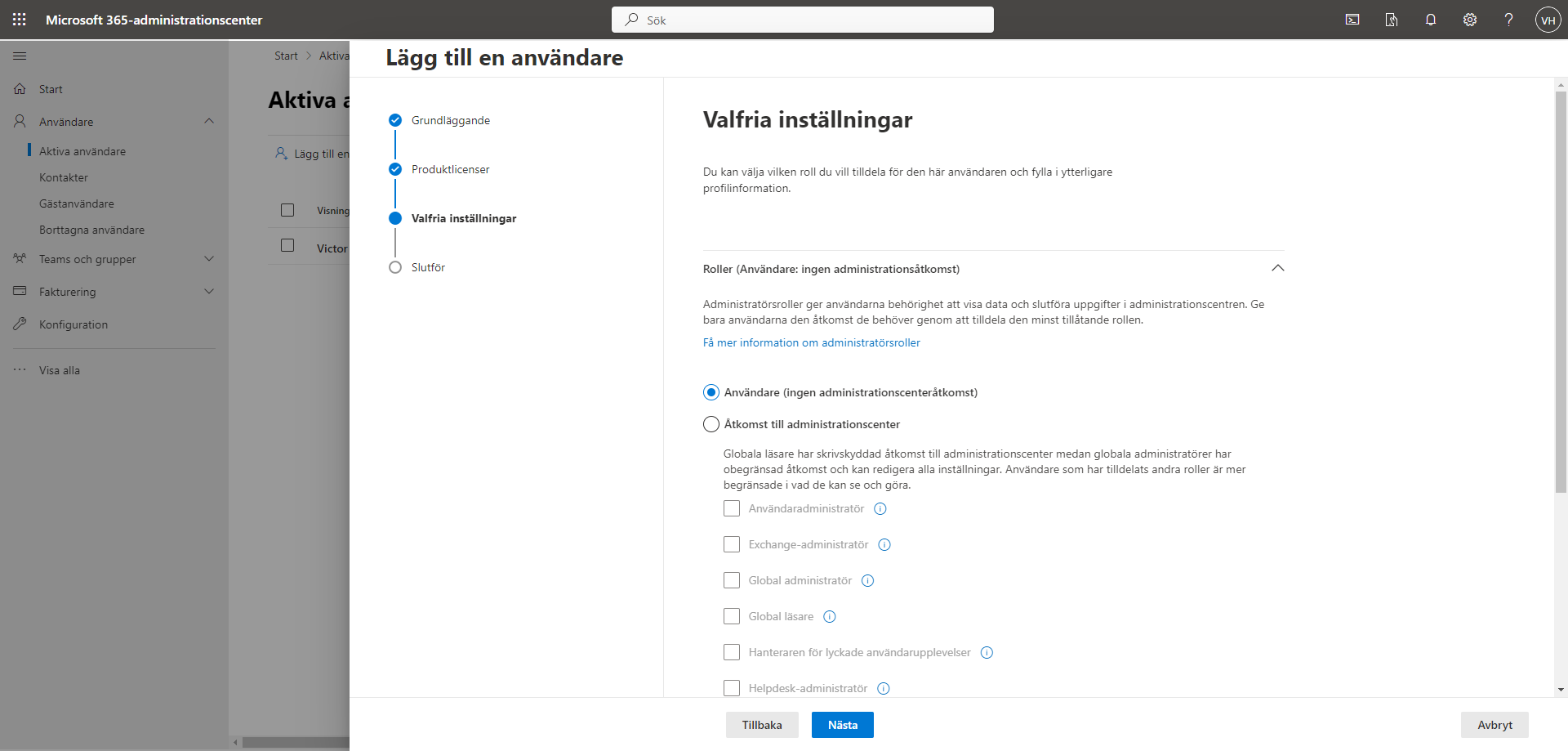
2.4 Granska och slutför
Se över uppgifterna som du angett och klicka sedan ”Slutför tillägg” när du är nöjd.
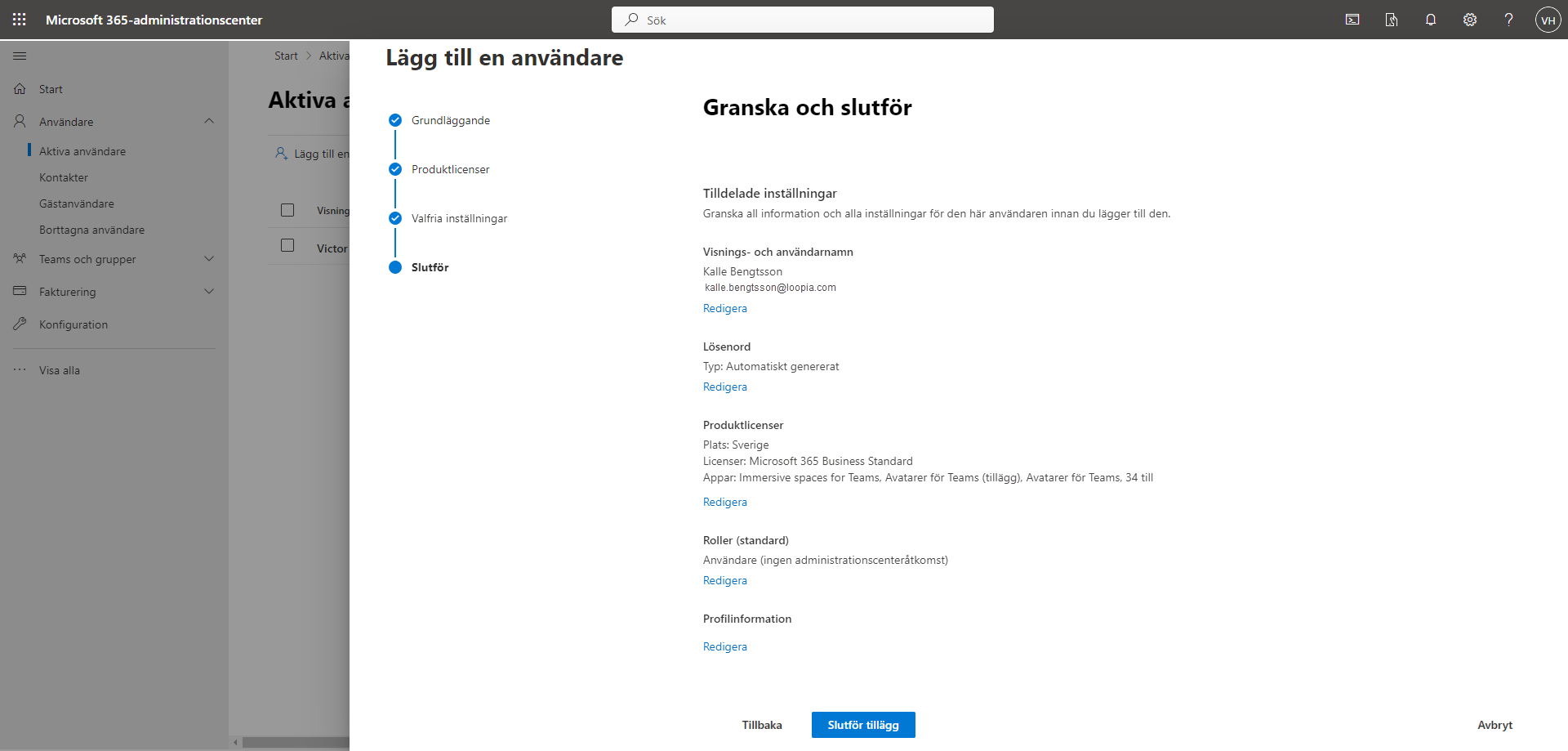
Klart! Du har nu skapat en fungerande e-postadress genom Microsoft 365.
Om du har fler licenser och vill skapa fler användare så utför du bara Steg 2 igen för att skapa en till användare. Du kan också när som helst köpa till ytterligare licenser i ditt konto genom din Loopia Kundzon.
Varje individuell e-postadress behöver en egen Microsoft licens för att den ska fungera.
Genom denna guide så har du nu kopplat din domän till Microsoft 365 och har skapat fungerande e-postadresser. Om du har exempelvis Microsoft 365 Business Standard och önskar att ladda ned program/appar så som Word, Excel, Outlook och Teams via Microsoft 365 administrations center eller direkt via hemsida https://www.microsoft.com/ genom att logga in med din nyskapade Microsoft användare.
Behöver du hjälp med att komma igång med Microsoft 365?
Kontakta vår samarbetspartner TechBuddy så får du hjälp av en Buddy som är expert på Microsoft 365 hemma hos dig, på ditt företag eller på distans.

