Den här guiden går igenom hur du enkelt installerar WordPress med vår One Click Installer, och hur du sedan gör för att ändra utseende på din blogg och publicerar ditt första inlägg.
Att installera bloggverktyget WordPress här på Loopia är lekande lätt. Du behöver ej ladda hem egna installationsfiler utan får tillgång till en komplett WordPress-installation i ditt konto direkt via vår One Click Installer. Du får också tillgång til vår AI-Assistent med möjlighet att snabb komma igång med din nya sida och hjälp med texter och bilder.
Logga in i din Loopia kundzon och överst på startsidan så hittar du våra snabbinstallationer. Här väljer du ”Starta en hemsida, blogg eller webbutik”
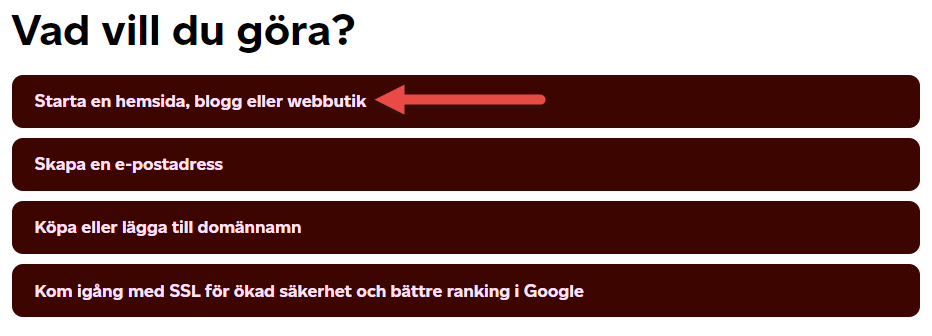
Välj sedan ”Starta en hemsida eller blogg (WordPress)” bland de system som erbjuds (WordPress är ett utmärkt verktyg även som en vanlig bloggfri webbsida).
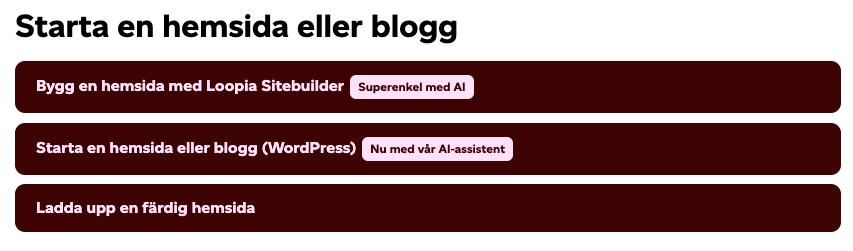
I nästa ruta så fyller du i grundinformationen för installationen. Webbplatsens namn, ditt användarnamn för att kunna komma åt den administrativa delen, lösenord för detta och en e-postadress för användarnamnet.
Efter det så väljer du vilken domän eller subdomän du vill installera WordPress på. Om domänen/subdomänen redan existerar så kommer allt webbmaterial på denna att raderas till förmån för WordPress-filerna. E-post-inställningarna kommer ej att påverkas av detta.
Du får här också valet om du vill installera vår AI-assistent eller bara om du enbart vill ha en standard WordPress (Vanilla WordPress).

Välj här:
Välj AI-assistenten om du vill snabbt komma igång med din WordPress och få tillgång till AI-assistans när du skriver texter eller vill skapa bilder.
Välj inte AI-assistenten om du avser installera ett tredjepartstema såsom Divi, Astra eller om du hellre vill ha en egen sidbyggare såsom Elementor, Beaver Builder mfl.
Under avancerade inställningar så kan du även välja vilken databas som ska användas för databas-tabellerna som krävs för att köra WordPress. Du kan välja en befintlig eller skapa en ny.
Du kan även välja en plats för ditt statiska material (bilder, filmer etc.). Denna bör du lämna som den är.
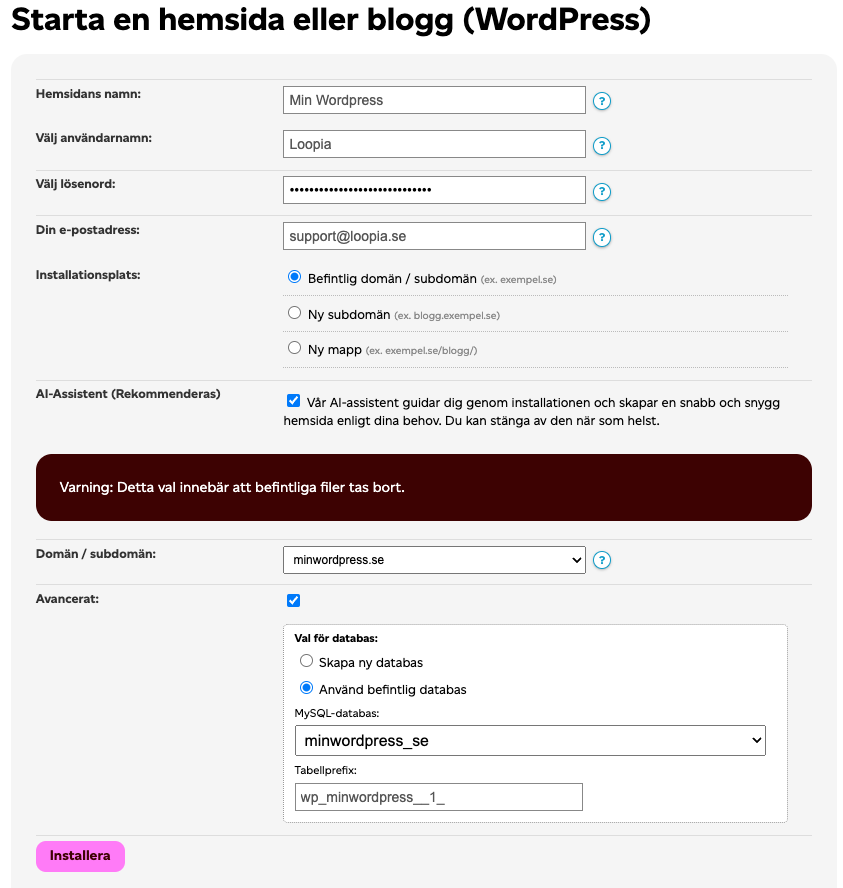
När du sedan valt installera så kan det ta någon minut innan allt är installerat och klart och du får upp bekräftelsen på detta.
Om du installerade WordPress på en ny domän/subdomän eller på en domän/subdomän som tidigare hade ”Windows” eller ”Autobahn” som konfiguration så kan det ta upp till någon timme innan sidan blir tillgänglig på webben då DNS har uppdaterats för domänen. Invänta då bara detta så kommer sidan sedan att fungera för dig.
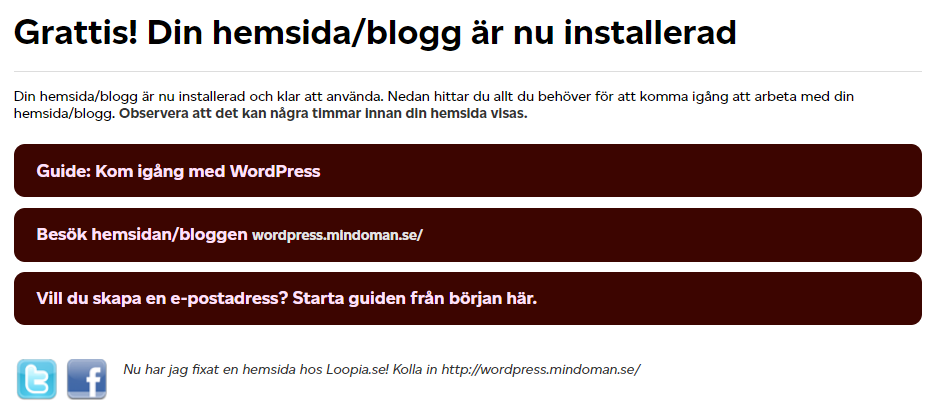
Vi ser alltid till att tillhandahålla den senaste stabila versionen av WordPress i installationsfasen men sedan är det av oerhörd vikt att du ser till att uppdatera ditt WordPress i takt med att nya versioner och säkerhetspatchar släpps till systemet. När du är inloggad i administrationsdelen av WordPress kommer du uppmärksammas på eventuella uppdateringar.
Klicka på länken ”Logga in och skriv ditt första blogginlägg” och ange de användaruppgifter du valde. Redan nu kan du faktiskt börja blogga. Men vill du ändra utseende på sidan fortsätter du enligt nedan. Den enklaste utseendeförändringen du kan göra är att ändra bild eller färg på huvudet i bloggen. Det gör du under Utseende → Sidhuvud.
För att skriva ditt första inlägg klickar du på Inlägg → Nytt inlägg. När du är klar med inlägget kan du först titta på det utan att publicera det genom att klicka Förhandsgranska. Är du nöjd klickar du Publicera för att inlägget ska visas på din blogg.
Tips: WordPress går alldeles utmärkt att använda till andra typer av sidor än bloggar. Du kan förutom blogg-/nyhetsflödet göra statiska sidor för vilken information som helst genom att klicka på Sidor -> Lägg till ny.
Tips: Tänk på att WordPress ständigt uppdateras med nya funktioner och säkerhetsuppdateringar. Håll alltid din WordPress, dina teman och dina tillägg uppdaterade med den senaste versionen. Om ett tema/tillägg inte stöds av den senaste WordPress-versionen så bör du ta bort/byta ut dessa teman/tillägg då det innebär en säkerhetsrisk att behålla dem eller att inte fortsätta att uppdatera din WordPress-version.
