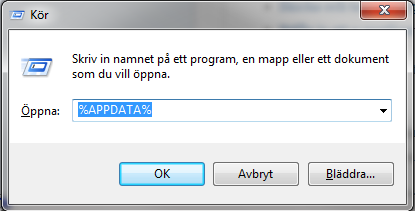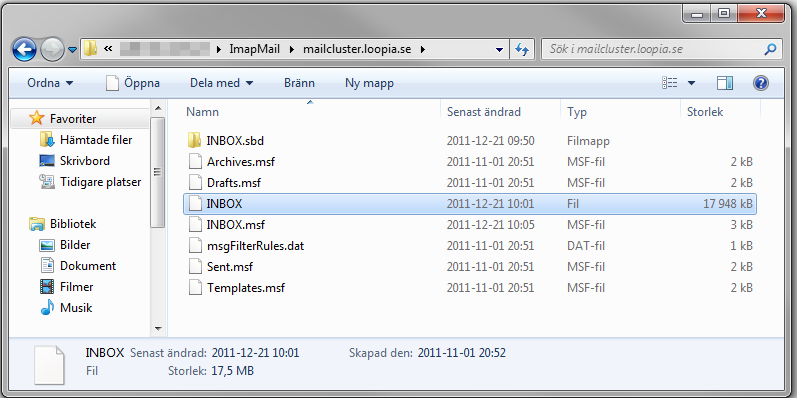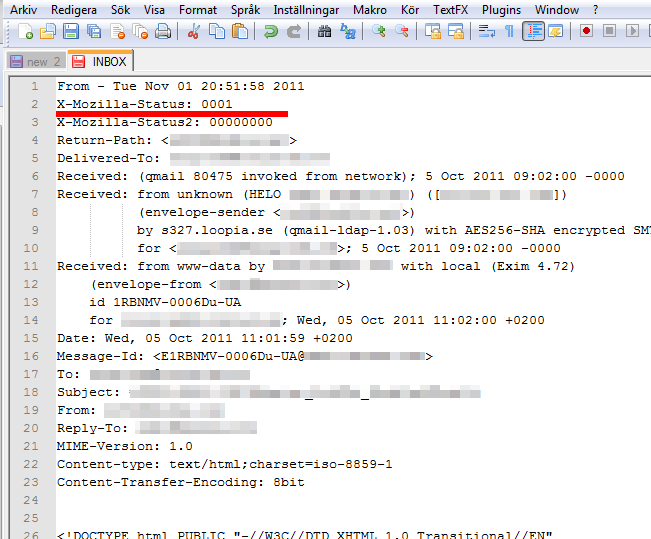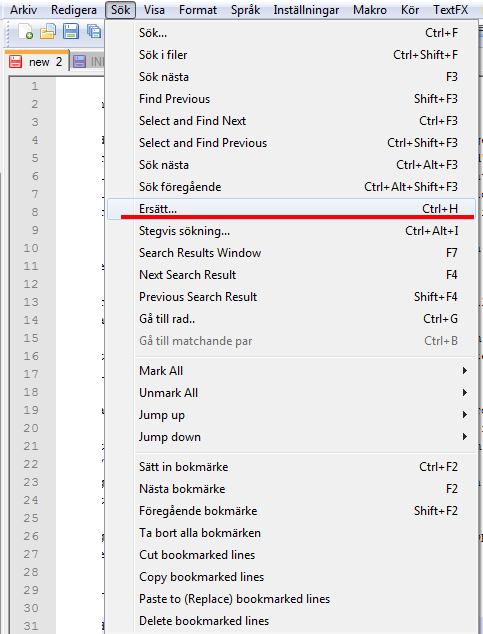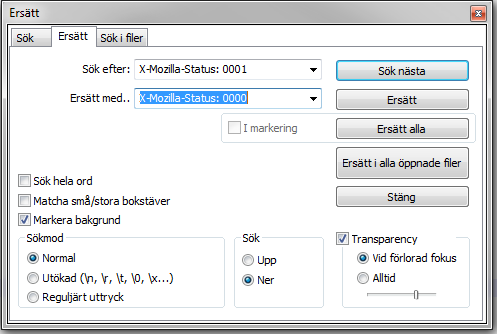Om du behöver återställa e-postmeddelanden som inte längre finns på servern, men som har visats lokalt på din dator i Thunderbird och du har använt IMAP så kan du oftast få fram dessa e-postmeddelanden i från Thunderbirds lokala cache-fil. Notera dock att inga undermappar återställs, utan enbart inkorgen.
Återställa e-postmeddelanden
Börja med att ta fram Thunderbirds profilkatalog, beroende på operativsystem så hittas den på olika platser. I Windows går man till ”Start” > ”Kör” och skriver %APPDATA% i rutan. Klicka sedan på OK.
Därefter går du in i katalogen som heter Roaming, och sedan katalogen Thunderbird och Profiles. Där finns en katalog med en lång bokstavs och sifferkombination som namn. Det är din Thunderbird-profil. Gå in i den katalogen och sedan in i underkatalogen ImapMail. Därefter ska du gå in i mappen för ert kontonamn, vanligtvis är detta servernamnet, så i denna guiden är detta mailcluster.loopia.se.
I denna mappen ska du leta upp en fil som heter INBOX utan filändelse. Det finns andra filer som heter liknande, men det är den som saknar filändelse som skall användas.
Kopiera denna fil till skrivbordet. Notera att den filen kan vara rätt stor så kopieringen kan ta ett tag. Denna fil innehåller en lokal version av de e-postmeddelanden som befunnit sig i er inbox, det enda kravet
för att denna ska fungera att användas är att man inte har använt funktionen ”komprimera mappar” som finns i Thunderbird.
Nu ska vi redigera denna fil lite. Öppna den i ett ordentligt textverktyg. Använd INTE word, wordpad eller liknande då dessa kan korruptera filens innehåll. Du kan t.ex. använda Notepad++ vilket är det som denna guide använder. Vanliga Notepad som följer med i Windows har tyvärr en storleksbegränsning och kommer med största sannolikhet inte att kunna öppna filen.
Med programmet Notepad++, öppna den INBOX fil som vi kopierade till skrivbordet. I filen kommer ni att hitta en rad med följande text:
X-Mozilla-Status: 0001
I menyraden finns ”Sök”, välj där ”Ersätt”.
I dialogrutan som dyker upp, fyller ni i ”X-Mozilla-Status: 0001” utan citattecken i rutan för ”Sök efter:” och i rutan för ”Ersätt med” fyller ni i ”X-Mozilla-Status: 0000” utan citattecken. Notera att den sista ettan blev bytt till en nolla. Klicka sedan på ”Ersätt alla” knappen.
Den här ersättningsprocessen kommer att ta olika lång tid beroende på storlek på INBOX filen. När denna är färdig, spara filen. Därefter så installerar ni ett så kallat pop3 konto i er Thunderbird enligt vår guide för Thunderbird. När POP3 kontot är skapat, stäng Thunderbird.
I den katalog ni öppnade för att hitta INBOX-filen, backa ut i katalogstrukturen tills ni istället för ”ImapMail” kan välja en katalog som heter ”Mail” och där går ni in i katalogen för det nya e-postkontot.
Där kommer ni att se en ny fil med namnet INBOX. Kopiera in filen ni nyss redigerade och när Windows frågor, välj att ersätta / skriva över. Låt kopieringen ta sin tid.
När kopieringen är klar, öppna thunderbird. I inkorgen för det nyskapade kontot bör nu era mail finnas igen, visandes som olästa.
Få meddelandena att synas i webbmailen
I det nya e-postkontot där ni ser era gamla meddelanden, markera alla mail. Dra sedan dessa till den mapp ni önskar i ert vanliga e-postkonto, varpå alla meddelanden kommer att laddas upp på servern. Detta kan ta en stund om det rör sig om många meddelanden. När dessa är uppladdade så kan ni ta bort det POP3-konto ni skapade för denna guide så att det inte laddar med meddelandena igen. Nu ska e-posten finnas där den tidigare befann sig.