Loopia Webbmail gör det enkelt och smidigt för dig att kontrollera och skicka e-post genom en webbläsare. Det enda du behöver för att använda programmet är en dator med internetuppkoppling.
Du hittar webbmailen på följande adress:
Fördelarna med Loopia Webbmail är:
- Lättillgänglig i webbläsaren.
- Ger dig möjlighet att använda din e-post var och när som helst i dator, surfplatta och telefon.
- Du kan skapa mappar och adresslista via vårt gränssnitt.
I denna guide förklarar vi hur du gör olika saker i webbmailen.
Då kör vi igång!
- Byta e-postlösenord
- Logga in i Loopia Webbmail
- Inkorgen
- Mörkt läge
- Personliga inställningar
- Hantera mappar
- Skicka e-post
- Hantera e-postmeddelanden
- Signatur
- HTML-signatur
- Skapa en kontaktgrupp / kontaktlista
- Plocka fram e-postheaders
- Spara adress från meddelande i webbmailen
- Ta bort meddelanden i webbmail
- Byta till gamla layouten
- Byta lösenord
- Ställa in antispam-funktioner
- Frånvaromeddelande
Byta e-postlösenord
Behöver du byta lösenord för ditt epostkonto kan du göra det på två sätt:
Kan du ditt tidigare lösenord loggar du in med epostadress & lösenord på https://www.loopia.se/mailadmin/
Kan du inte ditt tidigare lösenord loggar du in i din Loopia kundzon, klickar på epostadressen och väljer där att ange ett nytt lösenord för epostadressen.
Du når Loopia kundzon på https://www.loopia.se/loggain/
Logga in i Loopia Webbmail
Fyll i hela din e-postadress enligt vårt exempel i rutan ”E-postadress” och ditt lösenord i rutan ”Lösenord” nedanför.
Sedan klickar du bara på ”Logga in”.
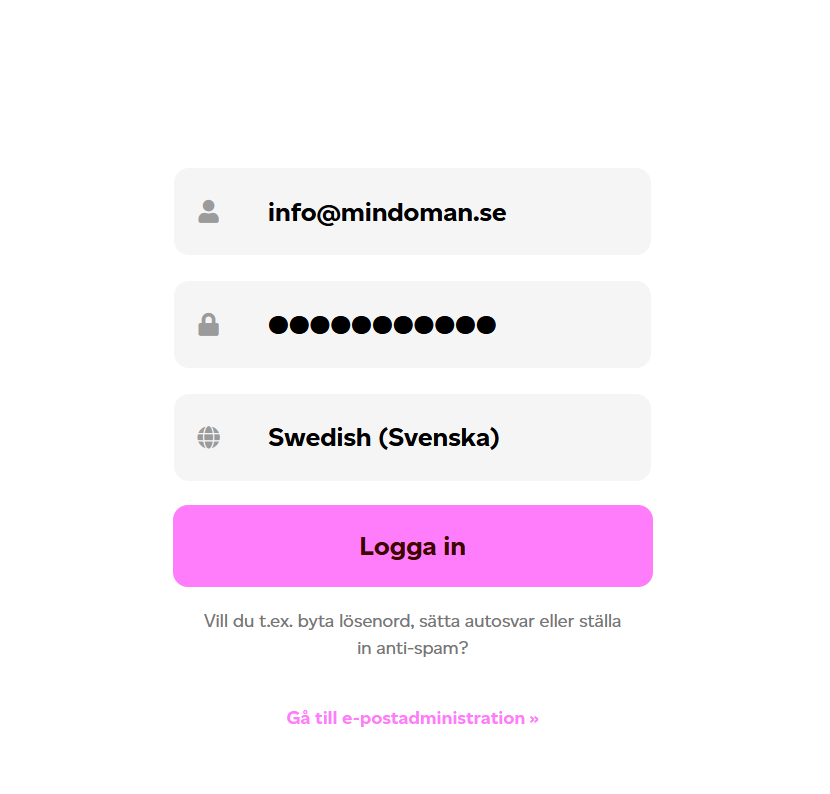
Inkorgen
När du loggat in kommer du till inkorgen där du ser dina mappar, e-postmeddelanden och länkar till alla funktioner i webbmailen.
Du kan snabbt och enkelt sortera dina mail baserat på ämne, avsändare, datum och storlek. Du kan även flytta meddelandena mellan mappar, radera, svara på eller vidarebefordra dem.
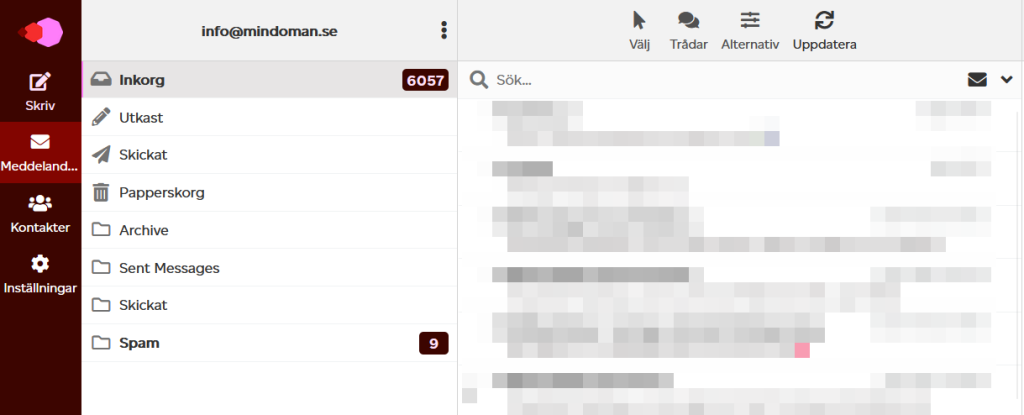
Personliga inställningar
För att göra din webbmail mer personlig så kan du ändra en del inställningar i den, detta gör du genom att klicka på ”Inställningar” i menyn till vänster.
Du får då upp några olika kategorier med inställningar som går att ändra på.
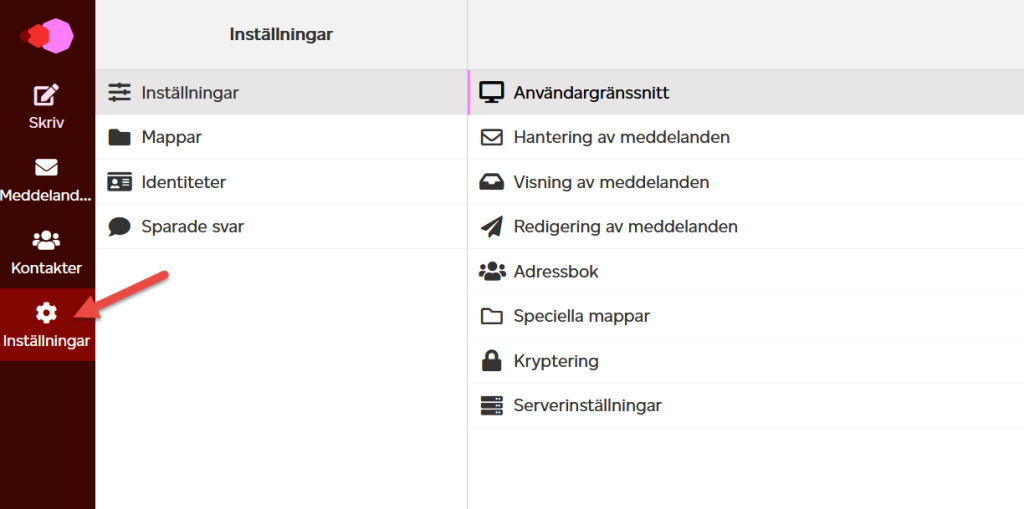
Hantera mappar
De mappar som finns kan du hantera genom att klicka på ”Inställningar” i menyn till vänster och sedan på ”Mappar”. Där kan du sedan skapa mappar, ta bort mappar och ändra vissa inställningar för dem.
För att ändra namn på mappar och justera visningsalternativ klickar du på mappens namn i denna vy.
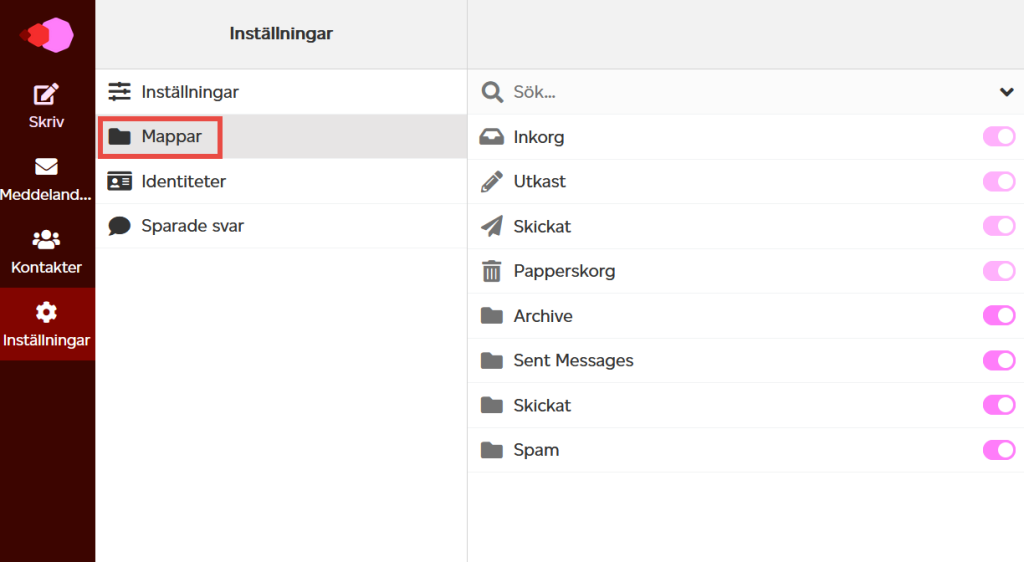
Skicka e-post
Att skicka meddelanden är enkelt i webbmailen.
Klicka på menyvalet ”Skriv” i vänsterspalten för att börja författa ditt e-postmeddelande.
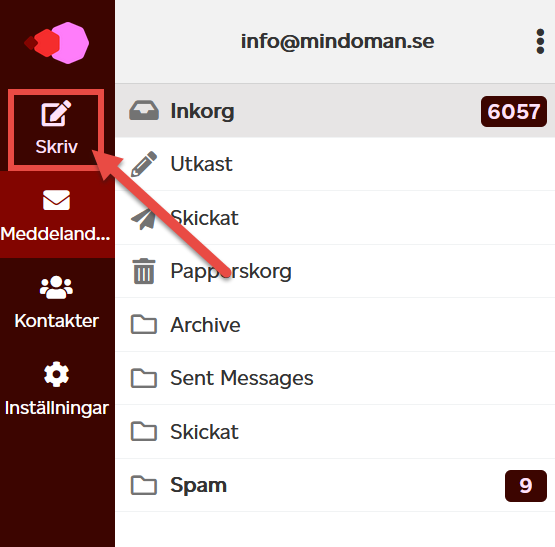
Du kan ställa in vem meddelandet ska skickas till i fältet ”Mottagare” och ange ett ”Ämne” som dyker upp för mottagaren som en rubrik för ditt meddelande.
Vill du lägga till en bilaga kan du klicka på knappen ”Bifoga fil” till höger om ditt meddelande, under rubriken ”Alternativ och bilagor”.
När du är klar med meddelandet klickar du på ”Skicka” längst ned till vänster under den stora meddelanderutan.
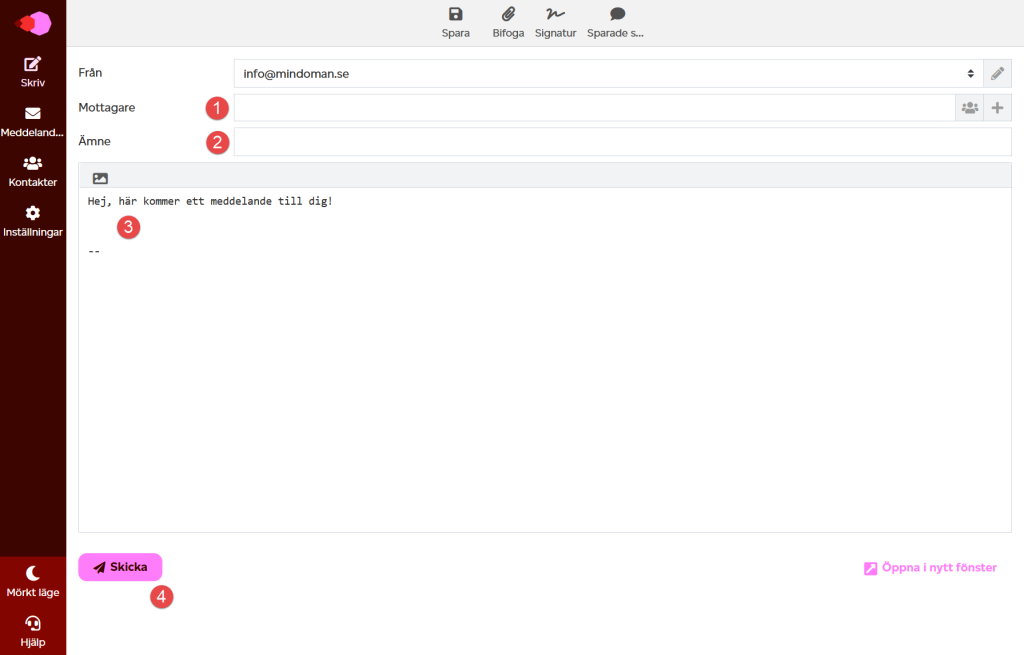
Hantera e-postmeddelanden
I meddelande-vyn som syns direkt när man loggat in i webbmailen, alternativt genom att klicka på ”Meddelanden” i den vänstra menyn ser man alla sina meddelanden.
Klicka på ett meddelande om du vill läsa det.
För att sedan svara, vidarebefordra eller radera ett meddelande kan man använda menyraden ovanför meddelandet.
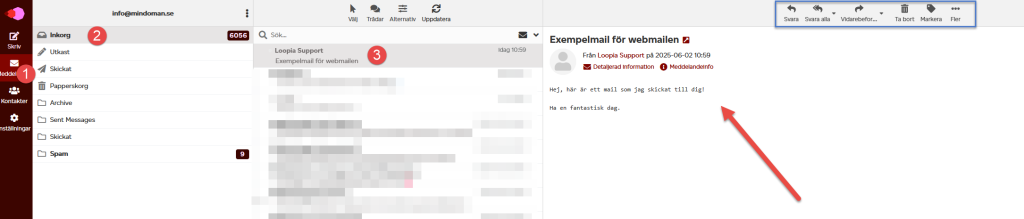
Signatur
För att skapa eller redigera en signatur går du till ”Inställningar” i den vänstra menyn och klickar sedan på ”Identiteter”.
Sedan väljer du den identitet du vill redigera (som standard finns endast en, men du kan skapa en ny genom att trycka på Skapa längst upp till höger).
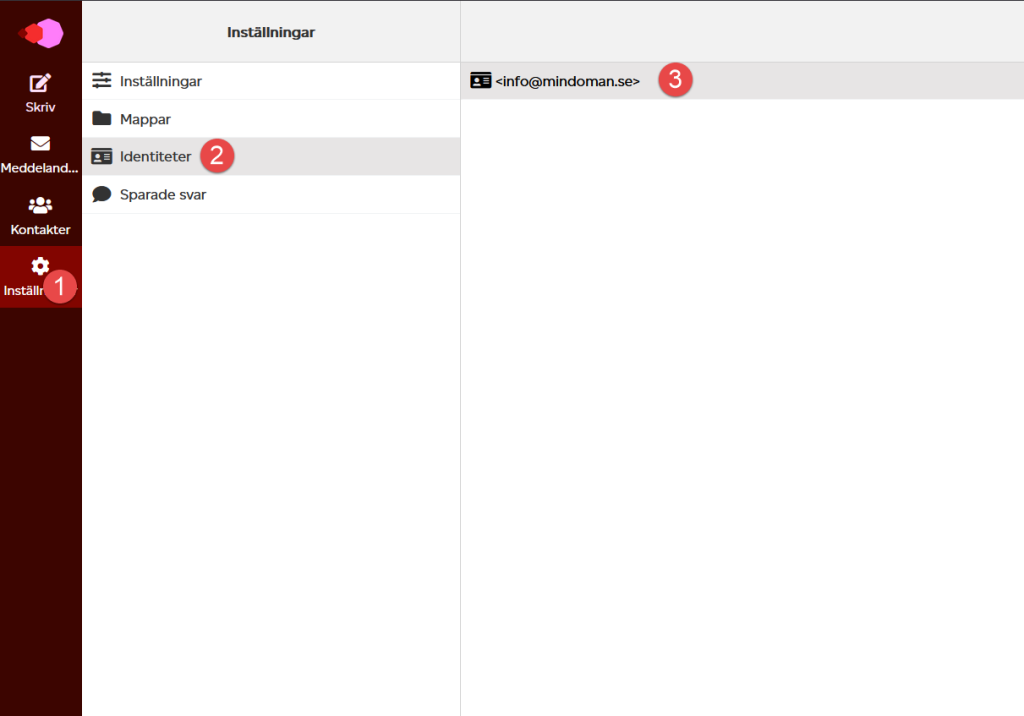
Där kan du redigera både din signatur och andra relaterade inställningar.
För att spara inställningarna klickar du på Spara.
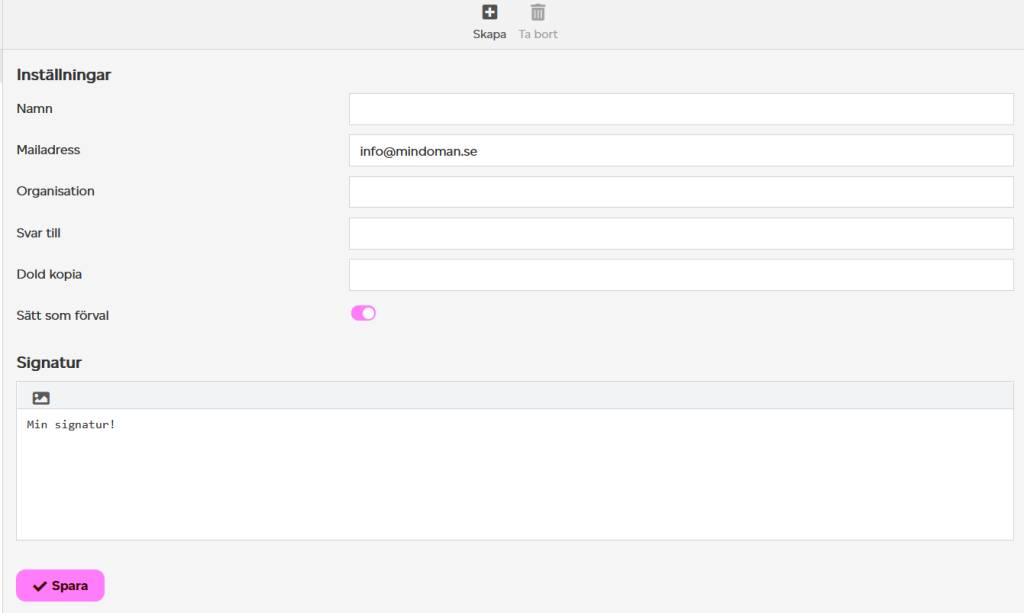
HTML-signatur
Om du till exempel vill ha ditt företags logotyp eller annan bild i din signatur när du skickar ett meddelande kan du följa nedanstående steg:
Klicka på Inställningar i vänsterspalten och sedan på ”Identiteter”.
Välj din identitet i vänsterspalten och klicka på den lilla bildikonen ovanför signaturen.
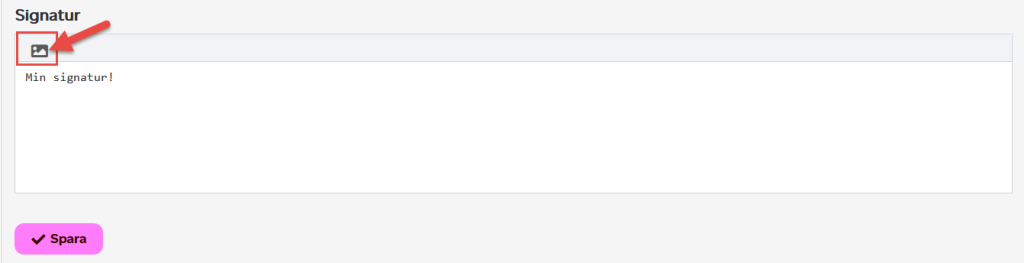
Klicka sedan på bild-ikonen i verktygsfältet ovanför signaturen för att ladda upp en bild som infogas i din signatur.
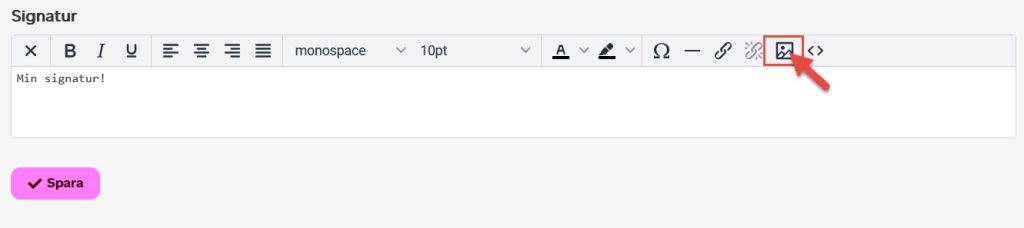
Du kan antingen länka externt till en bild som finns någonstans på nätet, eller klicka på uppladdningsikonen för att ladda upp en bild du har på din dator.
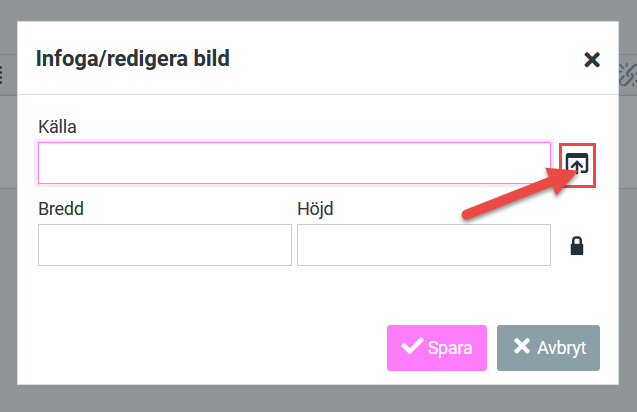
Klicka sedan på ”Spara” för att spara din nya signatur.
För att din signatur ska visas i meddelanden som du skriver behöver du gå till ”Inställningar” och ”Redigering av meddelanden”.
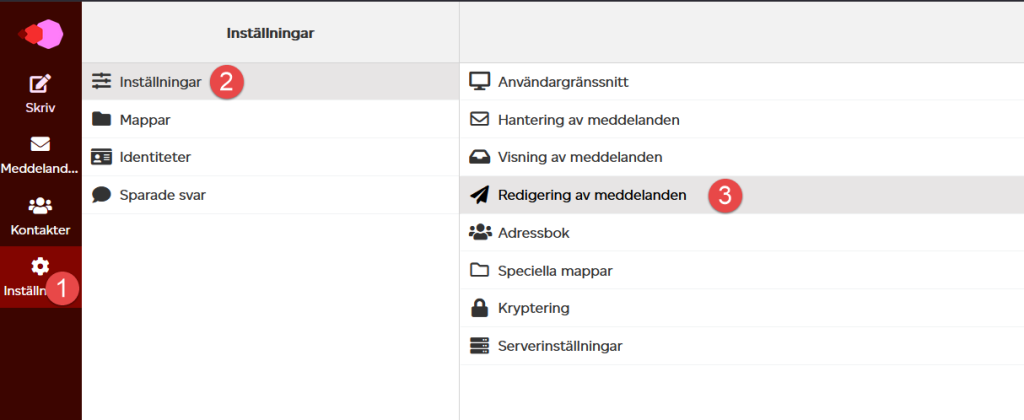
Väl där bör du sedan ställa in ”Skriv meddelanden i HTML-format” som ”Alltid” och ”Infoga signatur automatiskt” som ”Alltid”:
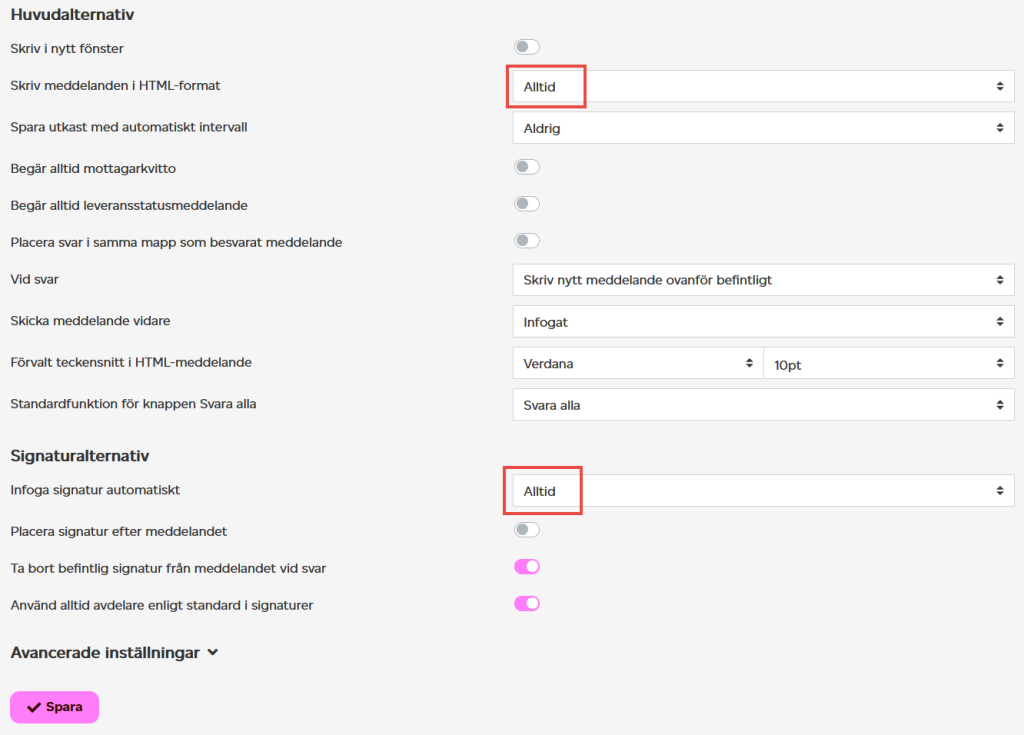
Klicka sedan på Spara. Nästa gång du skriver ett meddelande i webbmailen kommer din signatur visas automatiskt.
Skapa en kontaktgrupp / kontaktlista
En kontaktgrupp eller kontaktlista kan du skapa direkt i webbmailen.
Innan du lägger upp en ny kontaktgrupp så kan du börja med att lägga upp de e-postadresser som ska användas och detta gör du genom att välja ”Kontakter” i menyn till vänster.
Sedan klickar du på ikonen för att skapa en ny kontakt i övre högra delen av sidan.

Detta gör du upprepade gånger för att lägga till samtliga e-postadresser i adressboken.
För att sedan lägga till dessa adresser i grupper så klickar du på punktmenyn längst upp till höger om rubriken ”Kontaktgrupper”. Klicka sedan på ”Lägg till grupp”.
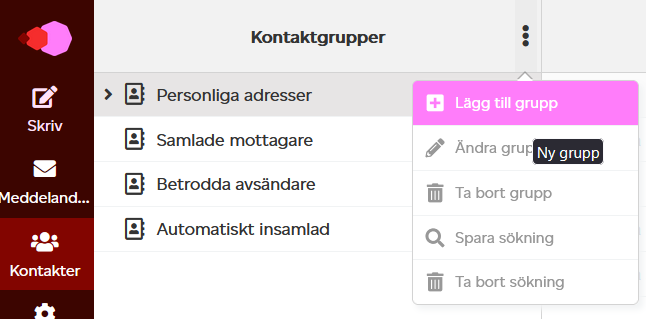
Ange sedan ett lämpligt namn för din första grupp och klicka på Spara.
Klicka på din första adresslista som oftast heter ”Personliga adresser” eller den adresslista du vill hämta e-postadresser från.
Markera sedan de e-postadresser du vill inkludera i gruppen och dra dessa till din grupp.
Ett meddelande om att e-postadresserna har lagts till i din e-postlista ska nu visas i din webbmail.

Du ska nu se dessa adresser när du klickar på din grupp.
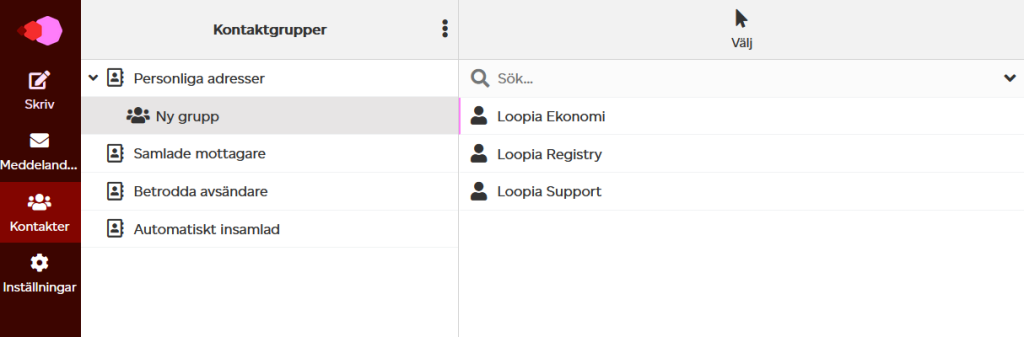
Nu kan du direkt börja att skicka ut meddelanden till din nya grupp.
Öppna upp ett nytt meddelande och skriv in de första bokstäverna i ditt gruppnamn.
Ett förslag på gruppen kommer då att visas och antalet e-postadresser i gruppen syns inom parentes.
Klicka på gruppnamnet och samtliga adresser i gruppen kommer då att läggas till som mottagare i fältet för mottagaradresser.
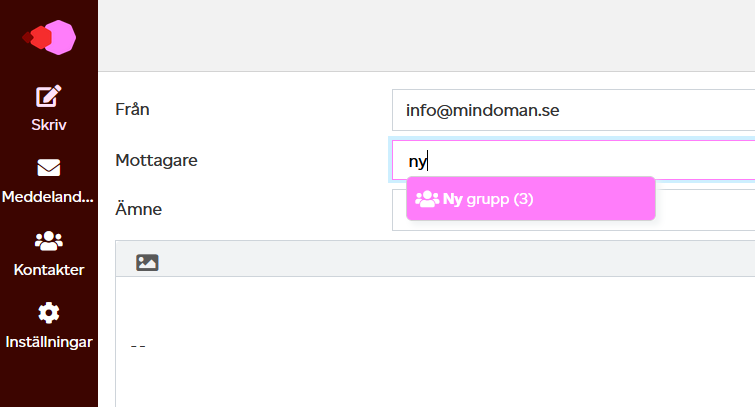
Ta bort meddelanden i webbmail
Det finns flera sätt att rensa upp och ta bort gamla meddelanden från ditt e-postkonto.
Du kan i vår webbmail rensa e-posten genom att göra följande:
Markera de meddelanden du vill radera i listan av meddelanden.
Du markerar fler meddelanden genom att hålla in Ctrl på tangentbordet samtidigt som du klickar på de meddelanden du vill radera.
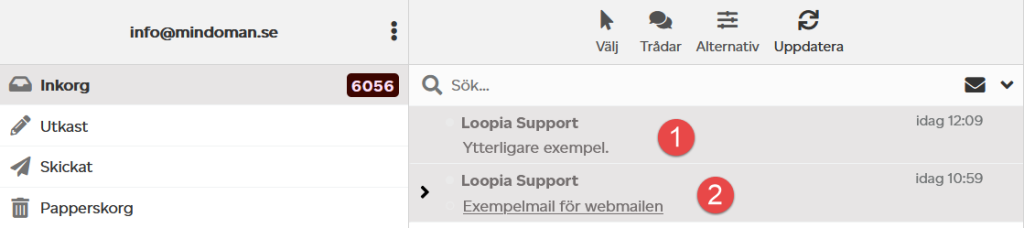
Du kan sedan klicka på knappen ”Ta bort” uppe till höger.
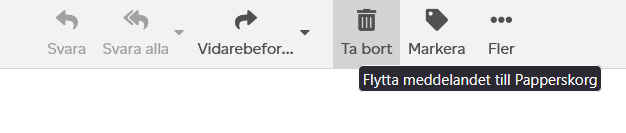
Du kan även hålla in muspekaren och dra dessa till papperskorgen i vänsterspalten i din webbmail.
Dina meddelanden är nu flyttade till papperskorgen men är dock fortfarande ej raderade från servern.
För att radera dessa permanent så behöver du klicka på Papperskorgen i din mapplista i vänsterspalten.
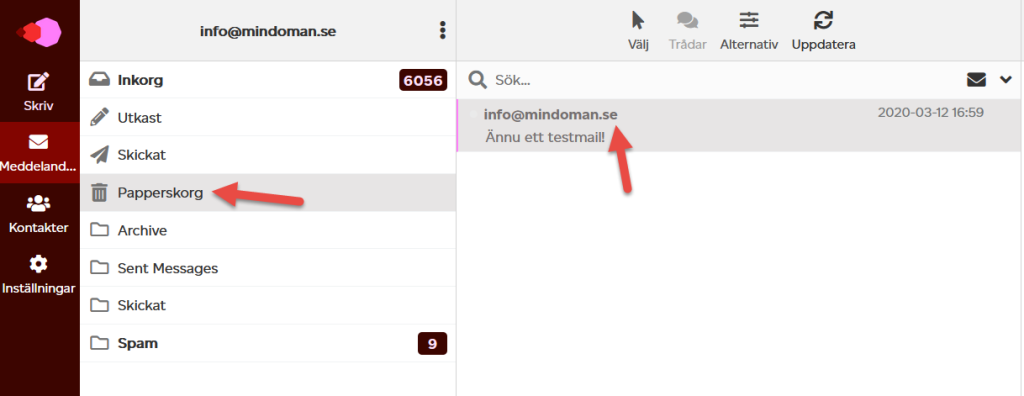
Markera här samtliga meddelanden och radera dem genom att klicka på knappen ”Ta bort” i verktygsfältet längst upp till höger.
Nu är dessa meddelanden raderade från servern.
Om du av misstag har lagt ett mail i papperskorgen kan du dra tillbaka detta till Inkorgen genom att klicka på det och dra det till Inkorgen i din mapplista i vänsterspalten.
Skulle det vara så att du har raderat ett meddelande helt från papperskorgen är det ingen fara då du kan kontakta vår supportavdelning och be oss återställa din inkorg, detta kan vi göra tre veckor tillbaks i tiden.
Plocka fram e-postheaders
- Öppna meddelandet i fråga.
- Klicka på knappen ”Fler” i verktygsfältet.
- Klicka på ”Visa källkod”.
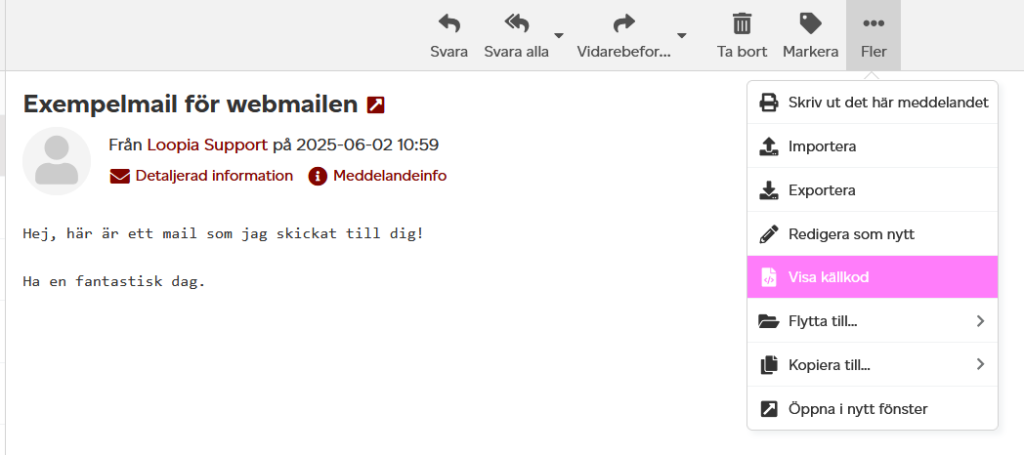
- Markera all text som dyker upp på skärmen.
- Högerklicka och välj ”kopiera”.
- Spara i en textfil.
- Skicka in till oss per e-post om felsökning ska genomföras.
Spara adress från meddelande i webbmailen
I webbmailen kan man snabbt och smidigt lägga till nya adresser från sin inkorg.
Markera det meddelande som är skickat från en e-postadress du vill spara.
Klicka sedan på avsändarens e-postadress. Texten ”Lägg till i adressbok” och ”Nytt meddelande till” dyker då upp och du kan direkt klicka där för att spara adressen eller skicka ett nytt e-postmeddelande till avsändaren.
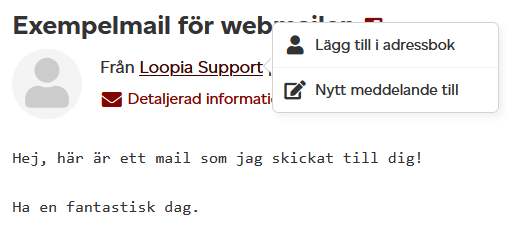
En grön bekräftelseruta ska nu synas i er webbmail.

Du kan sedan redigera den nya kontakten och lägga till namn, telefonnummer m.m. genom att klicka på ”Kontakter” i webbmailens vänsterspalt.
Mörkt läge
Om du vill ändra webbmailen till att ha ett mörkare gränssnitt klickar du längst ned till vänster och väljer ”Mörkt läge”.
För att byta tillbaka till ljust läge behöver du bara klicka på knappen ”Ljust läge” på samma plats.
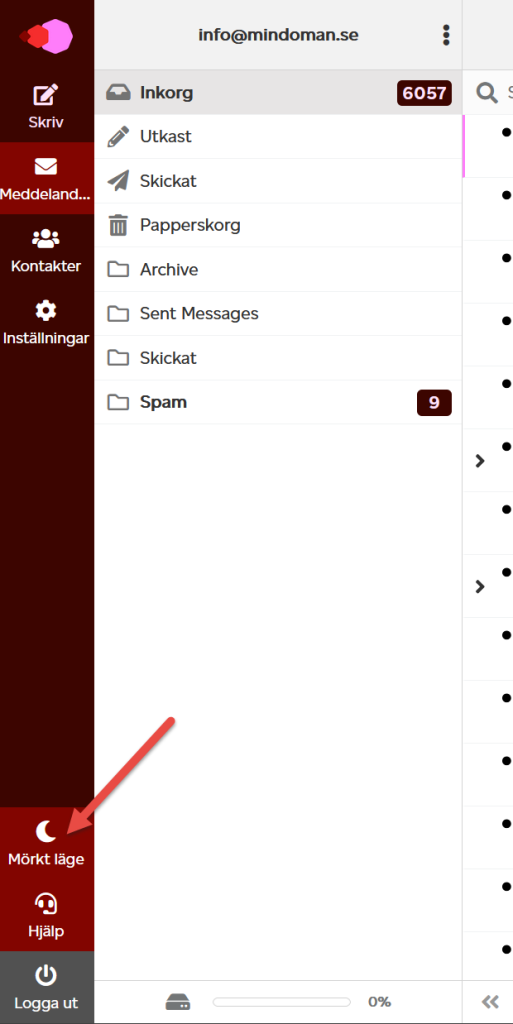
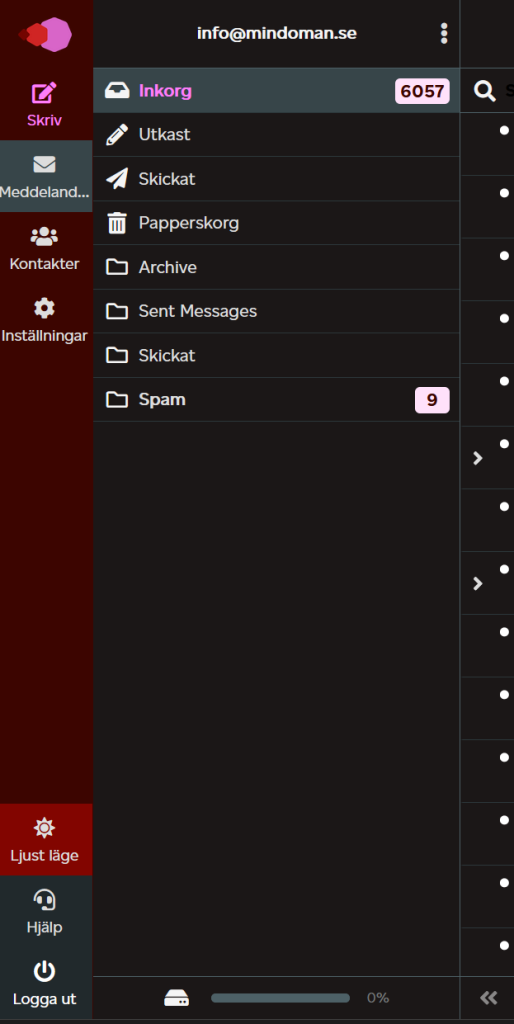
Byta till gamla layouten
Under menyvalet ”Inställningar” och ”Användargränssnitt” kan du välja mellan det responsiva temat i webbmailen och det tidigare temat.
Dessa båda teman har inga funktionsskillnader mer än att det responsiva temat fungerar bättre i olika enheter.
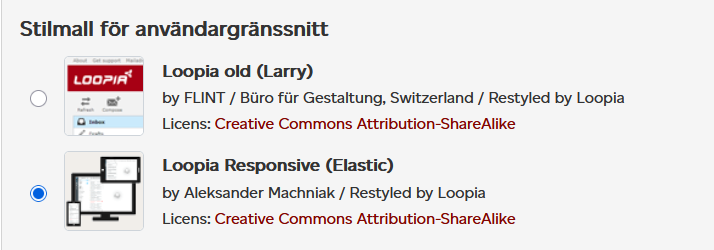
Byta lösenord
För att byta lösenord till ditt e-postkonto behöver du logga in i din e-postadministration. Du loggar då in med din e-postadress och lösenord på https://www.loopia.se/mailadmin/ .
Se mer info här: https://support.loopia.se/wiki/administrera-e-postkonto/
Ställa in antispam-funktioner
För att justera ditt spamfilter i ditt e-postkonto behöver du logga in i din e-postadministration. Du loggar då in med din e-postadress och lösenord på https://www.loopia.se/mailadmin/ .
Se mer info här: https://support.loopia.se/wiki/administrera-e-postkonto/
Frånvaromeddelande
För att ställa in ett frånvaromeddelade till ditt e-postkonto behöver du logga in i din e-postadministration. Du loggar då in med din e-postadress och lösenord på https://www.loopia.se/mailadmin/ .
Se mer info här: https://support.loopia.se/wiki/administrera-e-postkonto/
