Med hjälp av denna guiden lägger du till din e-postadress till Windows 10 Mail. Längst ned i guiden får du också information om hur du redigerar ett redan befintligt konto.
Installera ett nytt konto:
- Klicka på ”Konton” till vänster följt av ”Lägg till Konto” i högerspalten.
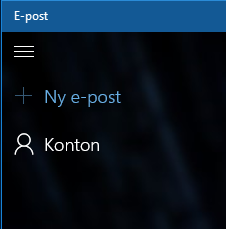
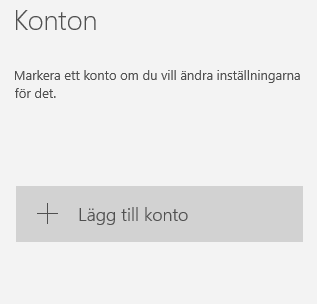
- Välj sedan ”Annat konto(POP,IMAP)” eller ”Avancerat”.
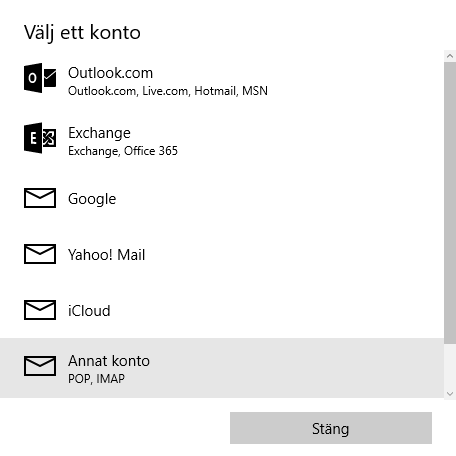
- Skriv i din e-postadress samt ditt lösenord och klicka på ”Logga in”, kontoinställningarna hittas ej automatiskt.
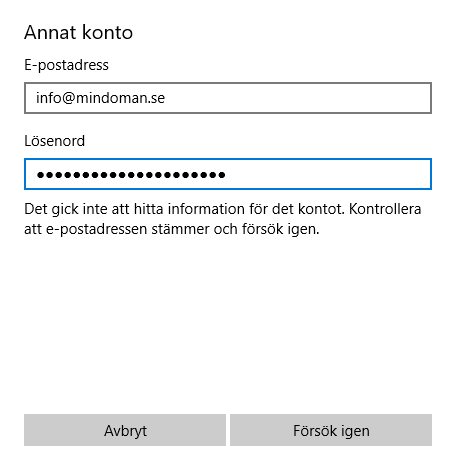
- Om du får upp denna bild, klicka på ”Försök igen” till dess att knappen ändrar namn till ”Avancerat” vilken du sedan klickar på.
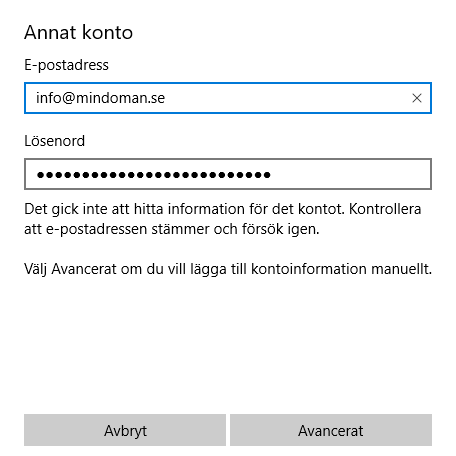
- Ange ett kontonamn, ditt namn, server för inkommande e-post – mailcluster.loopia.se samt välj kontotypen ”IMAP4”.
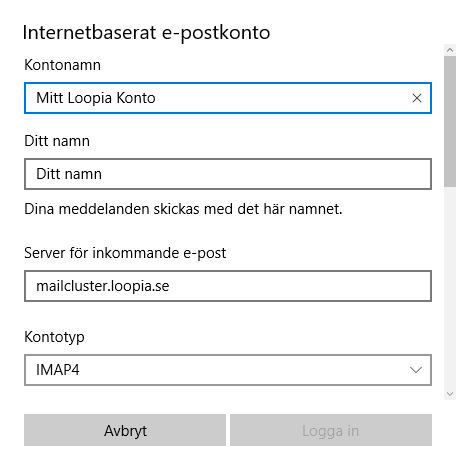
- Scrolla ner i rutan och ange användarnamn (din e-postadress), e-postkontots lösenord och server för utgående e-post – mailcluster.loopia.se.
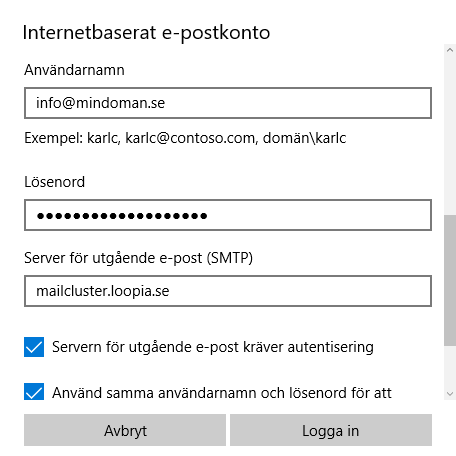
- Scrolla vidare ner i rutan och bocka i de fyra rutorna enligt nedan bild och klicka på ”Logga in”.
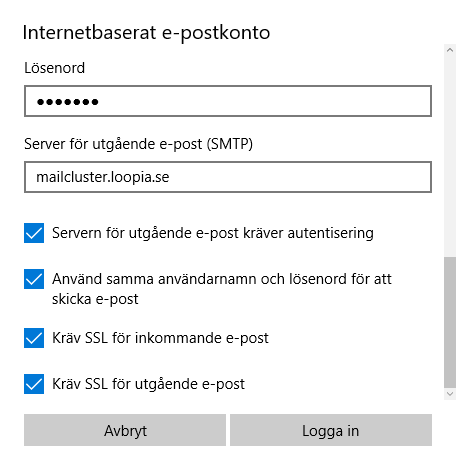
- Ditt konto är nu färdigkonfigurerat.
Redigera ett befintligt konto:
- Högerklicka på ditt kontonamn och välj ”Kontoinställningar”.
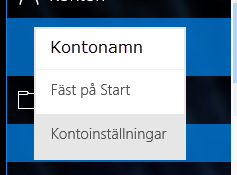
- I denna ruta kan du ändra kontonamn samt angivet lösenord. Ska du ändra serveradresser klickar du på ”Ändra synkroniseringsinställningar för postlåda”.
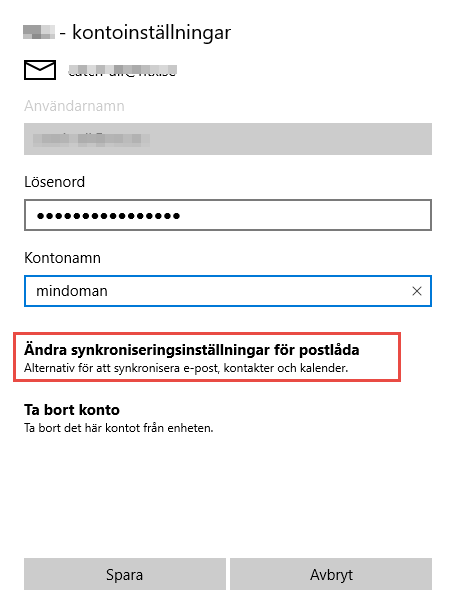
- Här kan du sedan ändra namn som följer med skickade meddelanden. Vill du kontrollera e-postserveradresser klickar du på ”Avancerade inställningar för postlåda”.
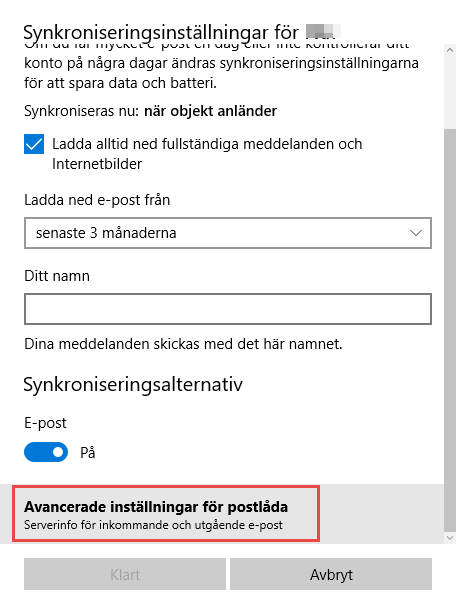
- Här kan du kontrollera e-postserverinställningar samt om du vill ändra från krypterad anslutning. Ett Loopiakonto kan fyllas i enligt denna bild. När du ändrat klart så klickar du på ”Klart”.
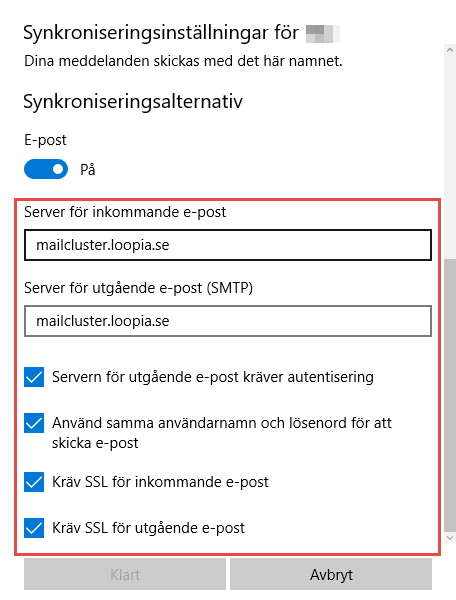
OBS! Vi har stött på tillfällen där trots att inställningarna har angetts enligt ovanstående guide så kan felmeddelande visas och hindra in- och/eller utgående meddelanden från att levereras. Prova då gärna med att ange mailcluster.loopia.se:993 för inkommande och mailcluster.loopia.se:465 för utgående server. Om du väljer att inte kräva SSL så ändras inkommande port till 143 och utgående till 587.
