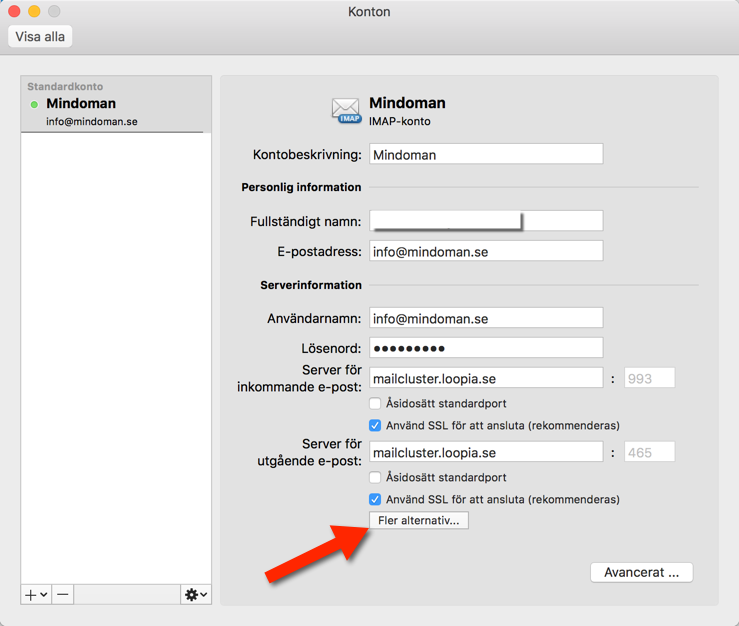Denna guide visar hur du installerar ett e-postkonto i Outlook for Mac 2016 i Mac OS X 10.12.2 (Sierra). Vissa avvikelser kan förekomma mellan olika versioner och språk, men det bör vara enkelt att följa denna guide även om du använder en annan version av Outlook for Mac.
Starta programmet enligt de medföljande instruktionerna. Om du startar programmet för första gången startas installationsguiden Välkommen till Outlook direkt, i annat fall går du in i menyn Verktyg och väljer Konton…. Klicka här på plus-knappen (+) längst ned till vänster och välj E-post konto.
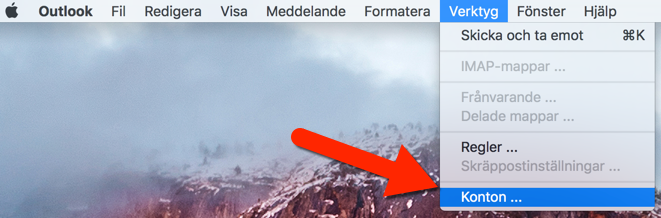
Du får nu upp olika alternativ på kontotyper och här väljer du ”Annan e-post” om det e-postkonto du vill lägga till är ett e-postkonto hos Loopia (skapat i vår kundzon).
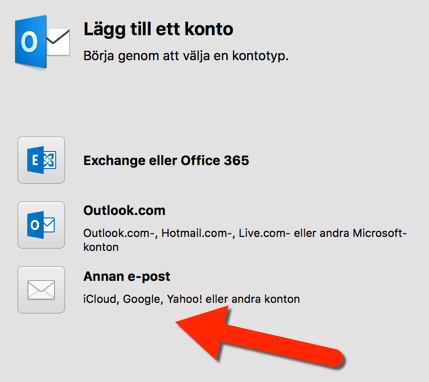
I nästa ruta anger du din e-postadress och tillhörande lösenord. Du kommer då att få fylla i serveruppgifter och anger då följande:
Användarnamn: Din e-postadress med små bokstäver
Typ: IMAP
Server för inkommande e-post: mailcluster.loopia.se
Kryssa i rutan ”Åsidosätt standardport”
Port för inkommande e-post: 993
Kryssa i rutan ”Använd SSL”
Server för utgående e-post: mailcluster.loopia.se
Kryssa i rutan ”Åsidosätt standardport”
Port för utgående e-post: 465
Kryssa i rutan ”Använd SSL”
Klicka sedan på Lägg till konto för att slutföra installationen.
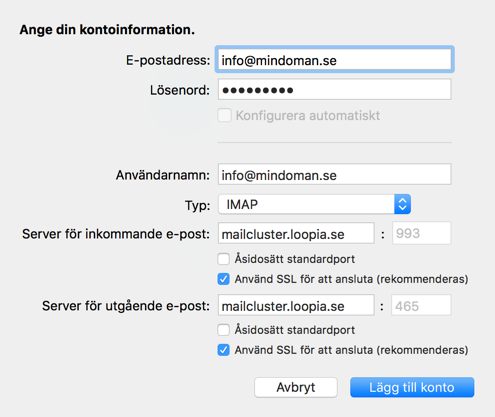
Om du efter detta inte kan skicka e-post från kontot:
Skulle du ej kunna skicka e-post. Öppna Verktyg–Konton och välj sedan ”Fler alternativ”
Ange där att du vill logga in med e-postadressen och lösenordet på servern och ange dessa uppgifter i rutan. Vanligen räcker det dock med att det är ikryssat att du använder samma uppgifter som för inkommande e-post.