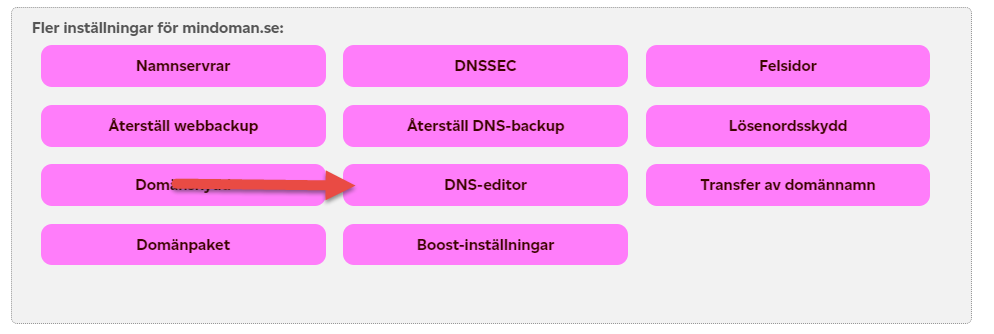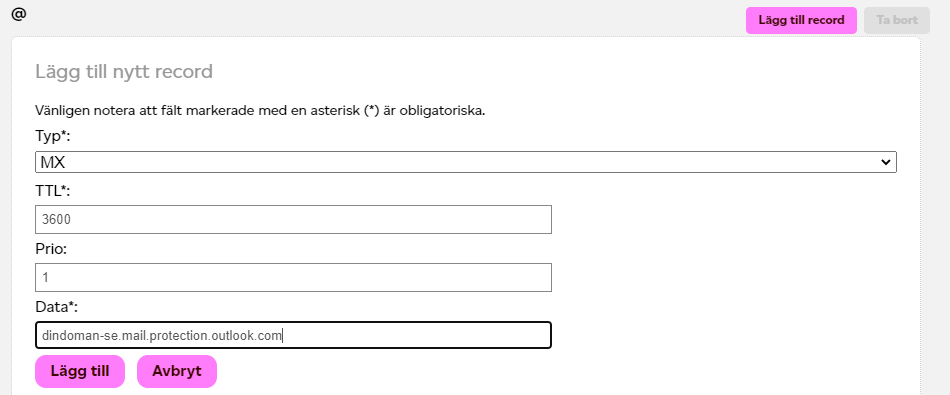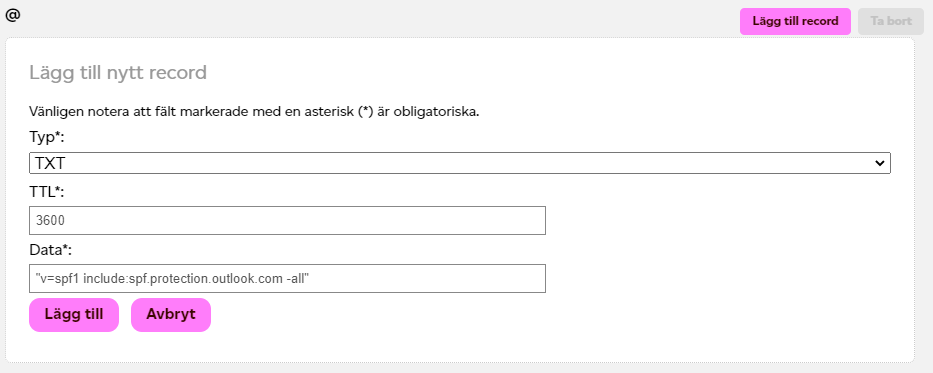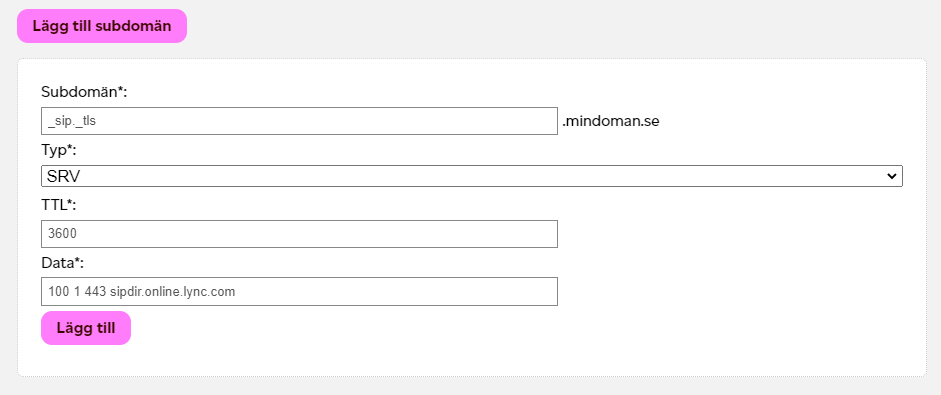Har du köpt Microsoft 365 från en extern leverantör behöver du lägga in DNS-poster för tjänsten på egen hand.
Observera att om du idag har e-postadresser/alias hos Loopia behöver samtliga dessa raderas för att dina nya inställningar ska fungera korrekt.
Detta gör du i din Loopia Kundzon genom att klicka på domänen och välja DNS-editor.
Här ska du sedan lägga in de värden du har fått av din leverantör. Oftast är det ett eller fler av följande värden:
- MX
- SPF
- autodiscover
- lyncdiscover
- msoid
- sip
- _sip._tls
- _sipfederationtls._tcp
Så här lägger du in dem steg för steg. Utgå från att du har klickat på domänen i din Loopia Kundzon och sedan valt ”DNS-Editor”
MX
MX-posten lägger vi till i den befintliga @ (även kallad root)-zonen. Klicka på ”Lägg till record” i denna zon och fyll i de värden du har fått av din leverantör. I Exemplet nedan används domänen dindoman.se
Klicka sedan på lägg till och inom någon timme kommer värdet att vara aktivt för din domän.
Notera att andra MX poster som finns måste tas bort förts.
SPF
SPF-posten lägger vi till i den befintliga @ (även kallad root)-zonen. Klicka på ”Lägg till record” i denna zon och fyll i de värden du har fått av din leverantör. SPF-värdet anges som en TXT-post och man har då alltid ” före och efter värdet man anger.
Standardvärdet för SPF i Microsoft 365 är:
Subdomän Typ TTL Data
@ TXT 3600 "v=spf1 include:spf.protection.outlook.com -all"
Om du har andra leverantörer för exempelvis massutskick eller nyhetsbrev så behöver deras SPF läggas till i samma pekare.
Klicka sedan på lägg till och inom någon timme kommer värdet att vara aktivt för din domän.
Autodiscover / Lyncdiscover / Sip / msoid
Samtliga dessa värden ska skapas som subdomäner med ett CNAME-värde.
Välj att skapa en ny subdomän och ange namnet till autodiscover. Fyll sedan i de uppgifter du har fått av din leverantör.
Dessa pekare har ett standardvärde oavsett vilken domän som läggs till:
Subdomän Typ TTL Data
autodiscover CNAME 3600 autodiscover.outlook.com.
lyncdiscover CNAME 3600 webdir.online.lync.com.
sip CNAME 3600 sipdir.online.lync.com.
msoid CNAME 3600 clientconfig.microsoftonline-p.net.
Klicka sedan på lägg till och inom någon timme kommer värdet att vara aktivt för din domän.
_sip._tls / _sipfederationtls._tcp
Slutligen skall du skapa subdomäner av _sip._tls och _sipfederationtls._tcp med tillhörande SRV-värden. Dessa värden läggs in som SRV-poster i DNS-editorn.
Du skapar då en subdomän som heter _sipfederationtls._tcp (den andra heter _sip._tls)
Följande värden ska läggas till:
Subdomän Typ TTL Data
_sipfederationtls._tcp SRV 3600 100 1 5061 sipfed.online.lync.com.
_sip._tls SRV 3600 100 1 443 sipdir.online.lync.com.
Klicka sedan på lägg till och inom någon timme kommer värdet att vara aktivt för din domän.
Observera att om du idag har e-postadresser/alias hos Loopia behöver samtliga dessa raderas för att dina nya inställningar ska fungera korrekt.
Behöver du hjälp med lägga in DNS-poster?
Kontakta vår samarbetspartner TechBuddy så får du hjälp av en Buddy som är expert på Microsoft 365 hemma hos dig, på ditt företag eller på distans.