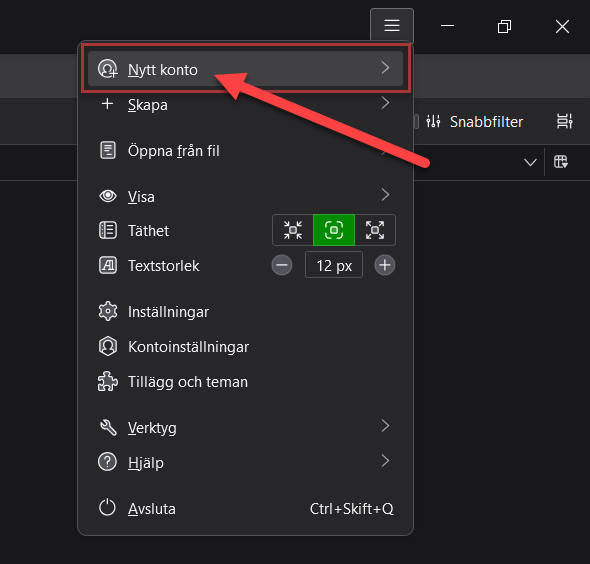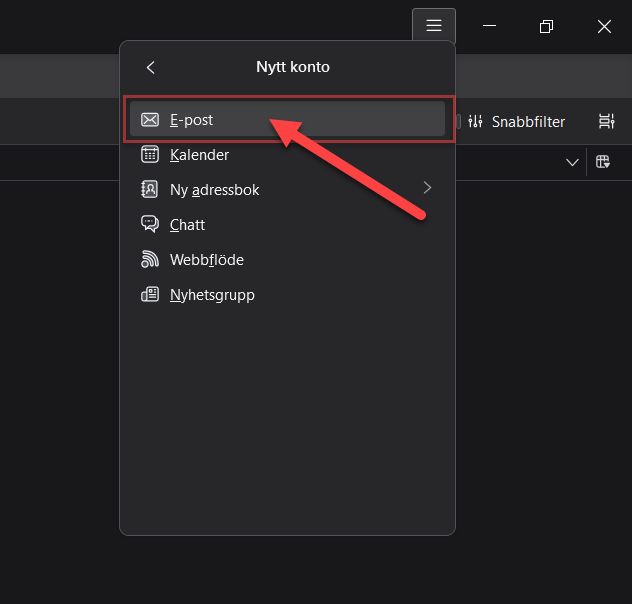Den här guiden visar steg för steg hur du konfigurerar din e-postadress i Mozilla Thunderbird.
Vi använder adressen info@mindoman.se som exempel, men du ersätter den förstås med din egen e-postadress. Guiden utgår från e-postadresser som har skapats i vår kundzon.
För att se hur du lägger till ett nytt konto om du redan tidigare har lagt till konton i Thunderbird, utgå från steg 4 i guiden längre ned.
Då kör vi igång!
Installera ett nytt konto
Steg 1: Fyll i grundläggande inställningar
Ange din e-postadress, ett visningsnamn samt det lösenord du valt för din e-postadress.
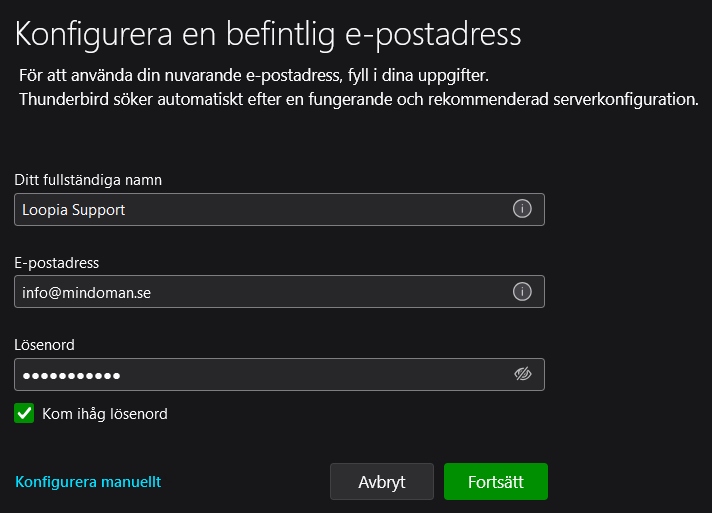
Du kan klicka på knappen ”Fortsätt” och se om vår mailserver mailcluster.loopia.se dyker upp under ”Inkommande” och ”Utgående”.
Om den syns som på bilden nedan räcker det med att klicka på ”Klar”.
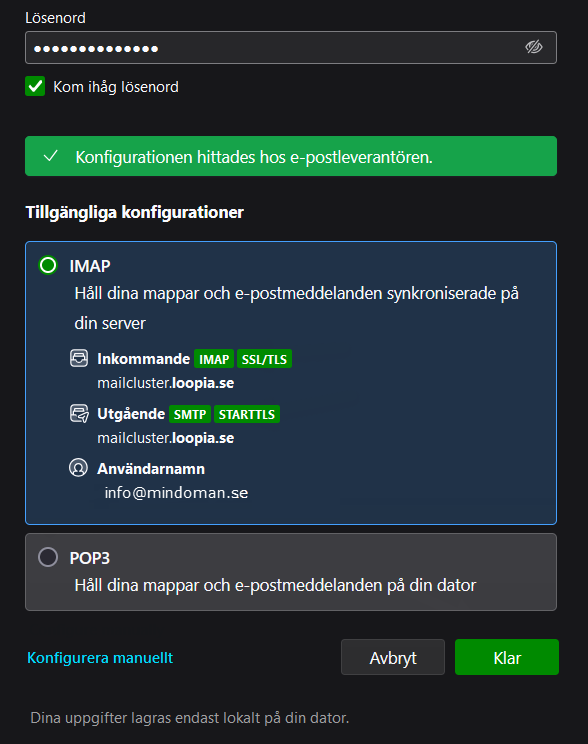
Kontot bör läggas till och fungera automatiskt. I så fall är du klar redan nu!
Om du ser andra inställningar som dyker upp som inte är mailcluster.loopia.se som till exempel imap.loopia.se eller smtp.loopia.se behöver du klicka på ”Konfigurera manuellt”.
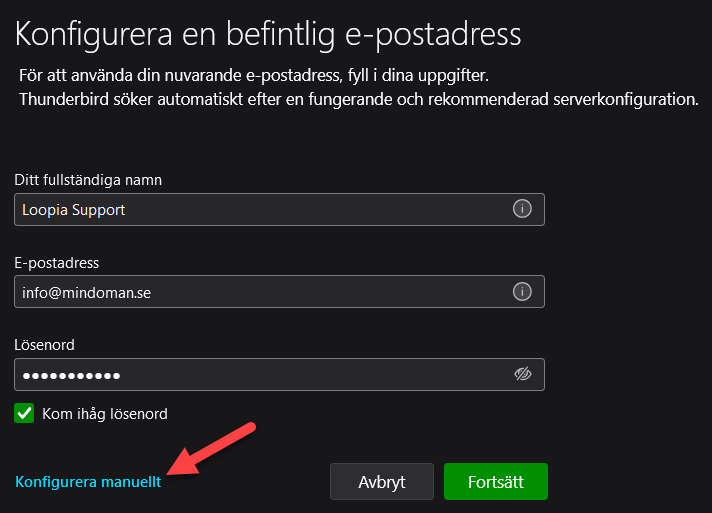
Steg 2: Ange Loopias e-postinställningar
Fyll i följande inställningar för att säkerställa att ditt e-postkonto fungerar korrekt:
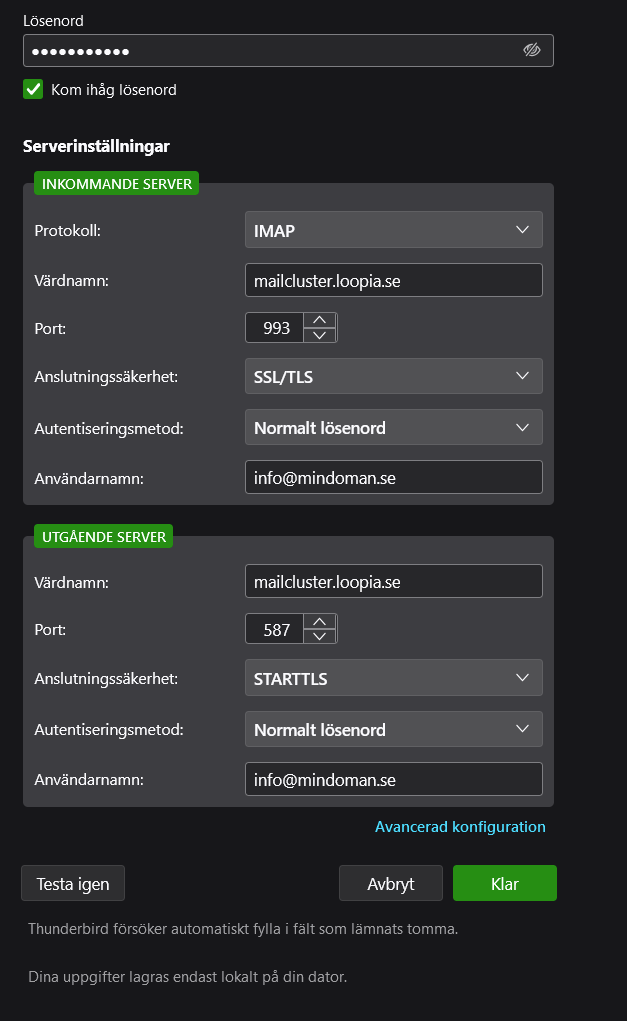
Inkommande server
- Protokoll: IMAP
- Värdnamn: mailcluster.loopia.se
- Port: 993
- Anslutningssäkerhet: SSL/TLS
- Autentiseringsmetod: Normalt lösenord
- Användarnamn: Din fullständiga e-postadress
Utgående server
- Värdnamn: mailcluster.loopia.se
- Port: 587
- Anslutningssäkerhet: STARTTLS
- Autentiseringsmetod: Normalt lösenord
- Användarnamn: Din fullständiga e-postadress
Klicka sedan på ”Klar” när du är färdig.
Steg 3: Slutför konfigurationen
När serverinställningarna och lösenordet har angetts korrekt behöver du bara klicka på ”Slutför”.
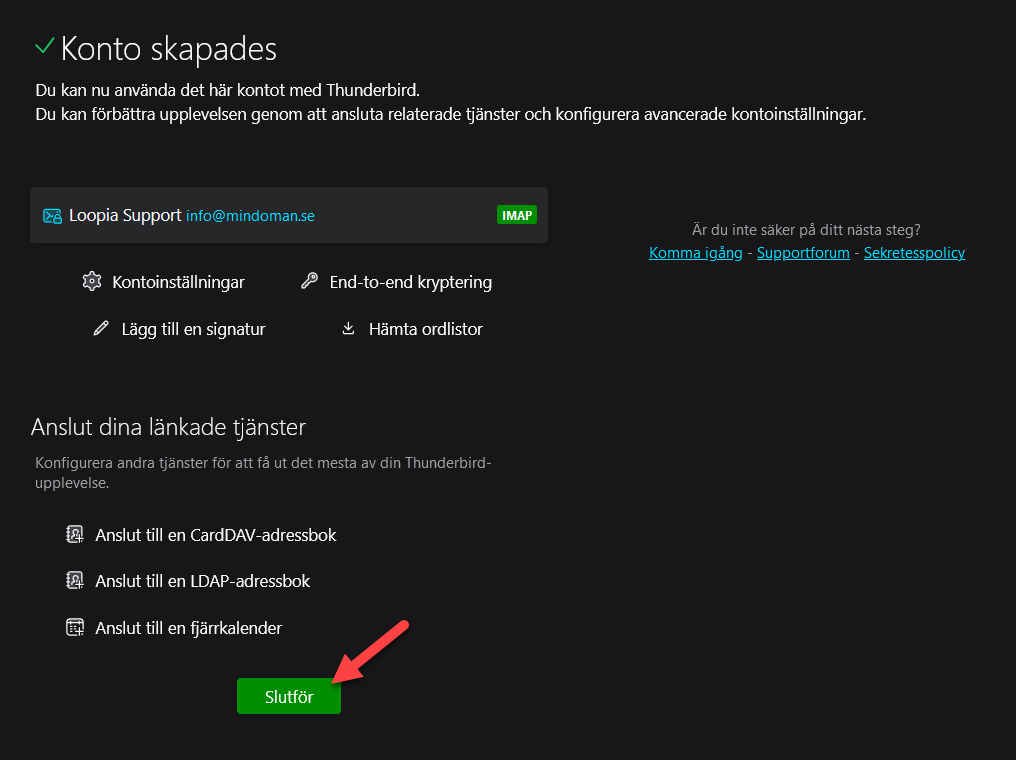
Nu är kontot inställt och färdigt att användas!
Steg 4: (Valfri) inställning utav ytterligare konton
Om du har fler e-postkonton du vill lägga till kan du göra det, genom att klicka på Thunderbird-menyn uppe till höger i programmet.
Välj ”Nytt konto”, sedan ”E-post” och följ den här guiden från början igen med det nya kontot du vill lägga till.