Om du ska flytta e-postmeddelanden mellan tjänster eller exempelvis byta e-postadress finns det flera sätt att behålla sin e-posthistorik (skickade meddelanden, inkorg, underkataloger etc).
Denna guide visar hur du gör om du använder Outlook som e-postprogram.
Börja med att skapa en ny profil
Det här steget är inte obligatoriskt, men det underlättar processen en hel del. Speciellt om det gäller flytt av en adress mellan leverantörer.
Börja med att klicka “Arkiv” uppe till vänster i Outlook. Där väljer du “Kontoinställningar > Hantera profiler”
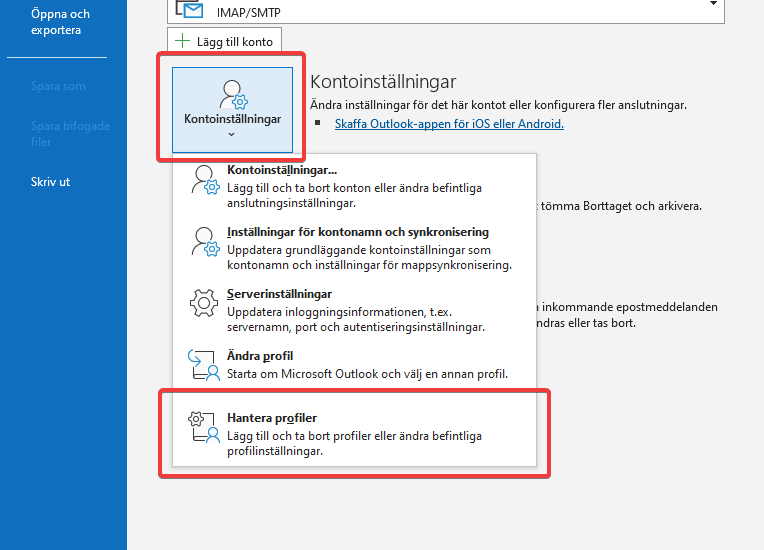
Väl där bockar du först i “Fråga efter profil” så vi enkelt kan välja profil när Outlook startar. Detta kan du sedan gå tillbaka och avaktivera när denna process är klar.
Klicka sedan “Lägg till” och döp profilen till vad du vill
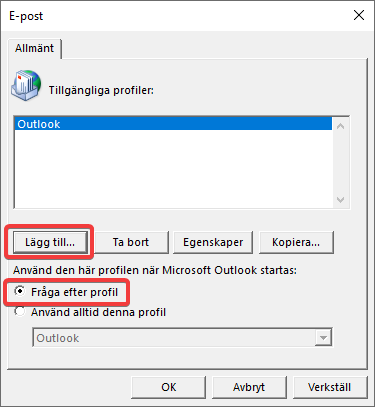
Lägg till konto
Nu kan du lägga till kontot du vill flytta till. Om du inte följt tidigare steg och skapat en ny profil klickar du på “Arkiv” uppe till vänster och väljer “Lägg till konto”. Beroende på vad det är för typ av konto kan det variera lite på vilka steg du tar när du lägger till det. Är det Microsoft 365 eller Exchange räcker det med att slå in namn, e-post och lösenord.
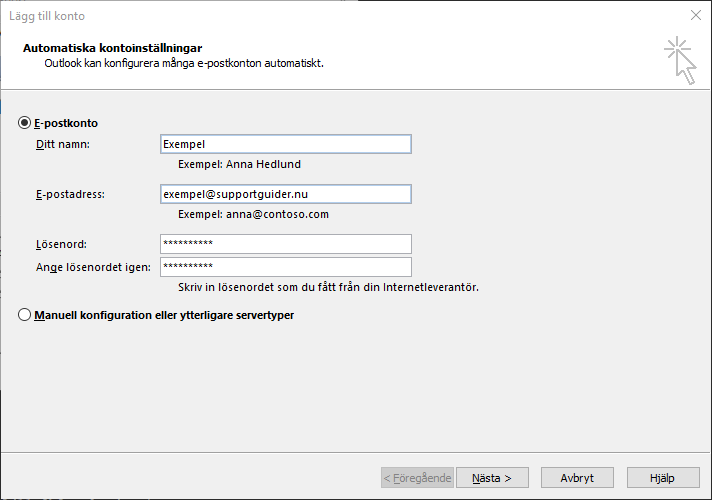
Export
I vårt fall ligger adressen vi vill exportera på profilen “Outlook”. Så för att välja den profilen stänger vi helt enkelt Outlook och öppnar det på nytt så får vi välja korrekt profil.
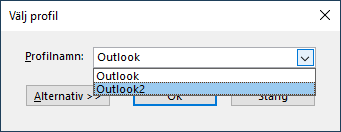
Därefter går vi till “Arkiv” uppe till vänster och väljer “Öppna och exportera” till vänster. Därefter klickar vi “Importera och exportera”
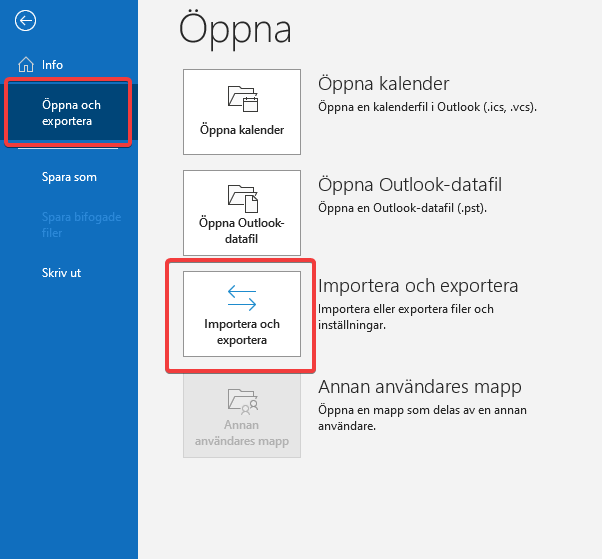
Sedan väljer vi “Exportera till en fil” och klickar “Nästa”. I nästa steg väljer vi “Outlook datafil (.pst)” och klickar “Nästa”
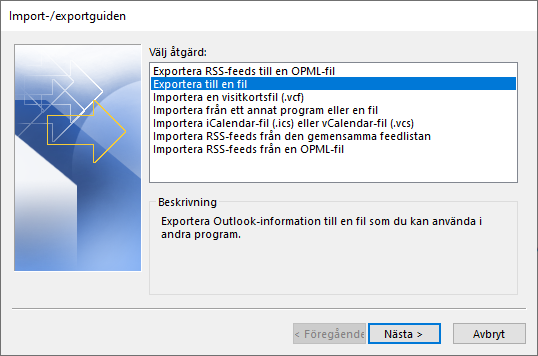
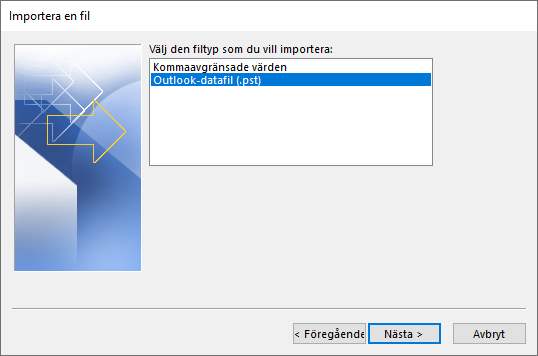
I nästa steg klickar vi på kontonamnet högst upp för att exportera hela kontot. Låt “Inkludera undermappar” vara ibockad.
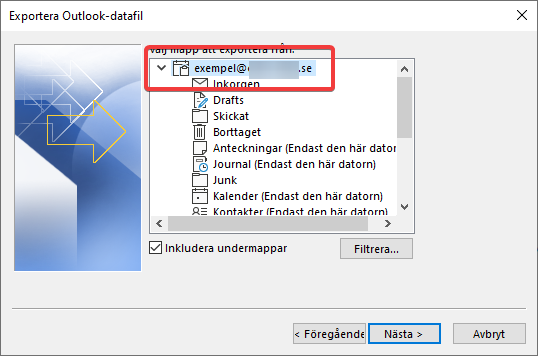
Välj sedan var du vill att filen ska sparas. Som standard sparas den i mappen “Mina dokument” och undermappen “Outlook-filer”. Du kan sedan välja hur Outlook ska hantera eventuella dubbletter av mail. Där kan du låta “Ersätt dubbletter…” fortsätta vara ibockad.
Klicka sedan “Slutför”. Därefter ber Outlook dig välja ett lösenord för datafilen. Det kan dock lämnas tomt.
Beroende på hur många mail som fanns på kontot kan det ta en stund inna exporten färdigställs.
Import
När exporten är klar kan vi återigen stänga Outlook och öppna det igen för att välja profilen där nya kontot finns. I vårt fall heter den profilen “Outlook 2”
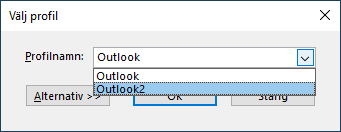
När vi valt rätt profil går vi återigen till “Arkiv > Öppna och exportera > Importera och exportera”
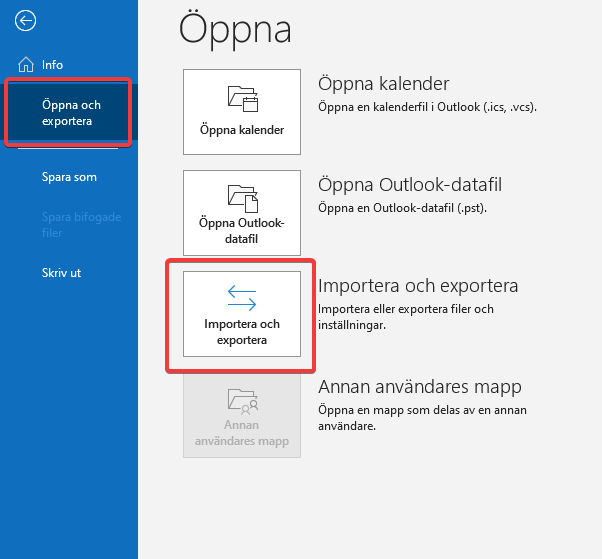
I nästa steg väljer vi dock “Importera från ett annat program eller fil” och klickar nästa. I nästa steg väljer vi “Outlook-datafil (.pst)” och klickar nästa.
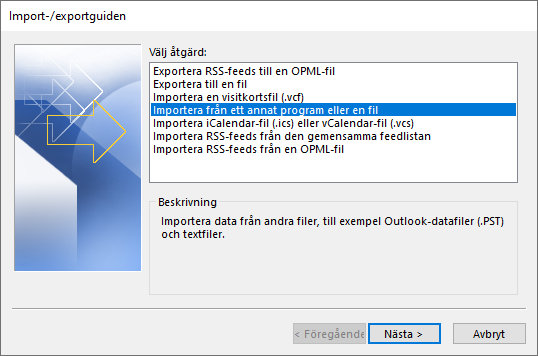
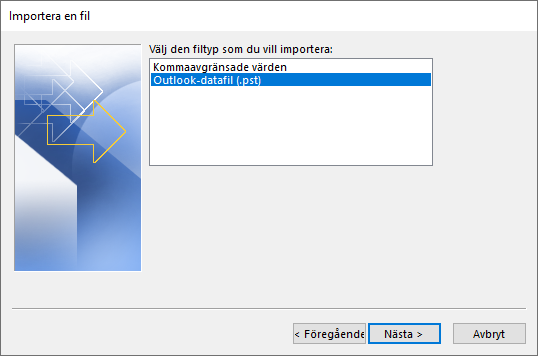
Klicka sedan “Bläddra” och välj den datafil vi skapade i förra steget. Klicka sedan “Nästa”.
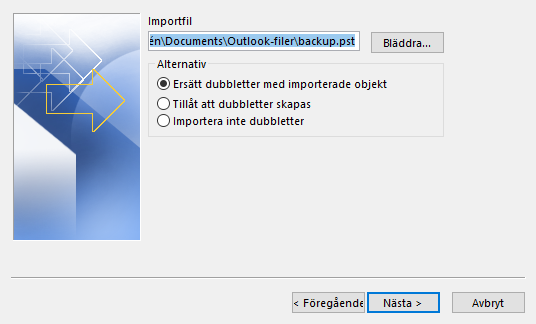
Då hamnar alla mail och mappar under “Outlook-datafil” under din mailadress. Därefter kan du “Dra och släppa” alla kataloger och mail du vill spara.
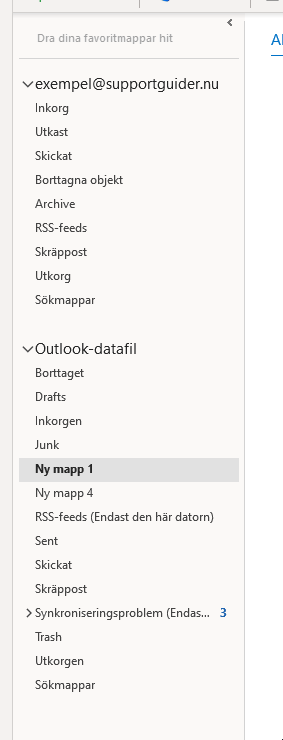
Gör denna flytt för samtliga kataloger du vill flytta. Låt sedan Outlook synkronisera eposten mot servern och du kan tex logga in i din Webbmail för att se att samtliga kataloger/meddelanden är flyttade till din nya epostadress eller konto.
