En vanlig fråga till supporten är ”hur flyttar jag min e-post som jag har hos en annan leverantör till mitt konto hos er på Loopia?”
Denna guide går igenom hur man enklast utför detta och vi har valt att använda oss av Outlook 365 men principen är detsamma i de flesta andra e-postprogrammen på marknaden. Skulle det dyka upp frågor på vägen så hjälper vår support givetvis till med att svara på dessa och lösa de eventuella bekymmer som kan uppstå.
I guiden så flyttar vi ett konto som är anslutet via IMAP-protokollet men det går lika bra att flytta ett konto som är anslutet via POP3-protokollet. Den stora skillnaden på dessa är att POP3 hämtar hem e-posten till er dator lokalt för att sedan radera den på servern. Detta är dock en inställning och man kan med POP3 även spara en kopia av meddelandet på servern.
Ansluter man via IMAP så låter man e-posten ligga kvar på servern och synkroniserar kontinuerligt all information med sin lokala klient (dator/telefon/webbmail) . Avser man att hantera sin e-post från flera datorer/telefon och vill ha tillgång till samtliga e-postmeddelanden från alla dessa så rekommenderas IMAP-protokollet.
Ta reda på vilket protokoll man använder
För att ta reda på vilket protokoll man använder så väljer man i Outlook Arkiv –> Kontoinställningar –> Kontoinställningar.
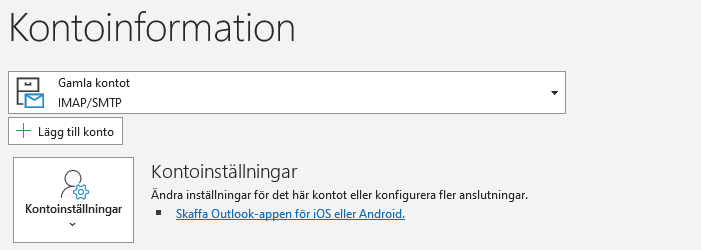
Se sedan till höger om kontonamnet efter vilket protokoll som används. Som tidigare nämnts så använder vi oss av IMAP i detta exemplet.
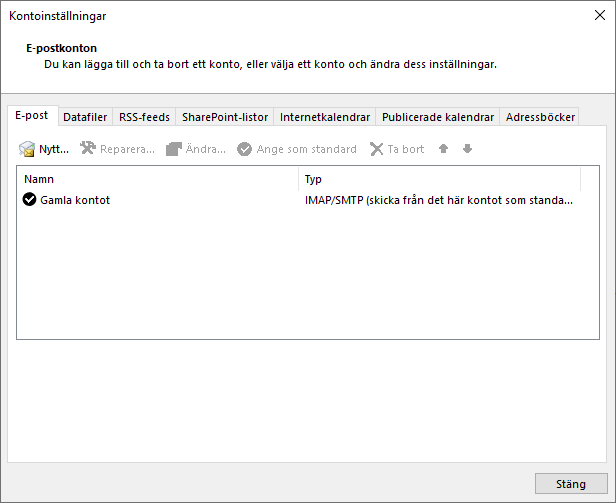
Spara ner e-posten lokalt till din dator innan flytten
För att flytta din e-posthistorik till Loopia behöver du exportera en backup-fil. För att göra det går du till Arkiv –> Öppna och exportera –> Importera och Exportera. Där väljer du att Exportera till en fil och klickar på Nästa.
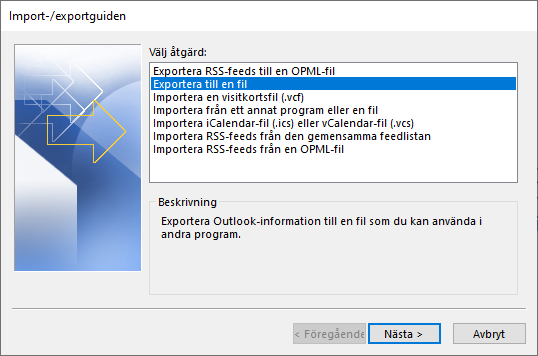
Välj Outlook-datafil (.pst) och klicka på Nästa.
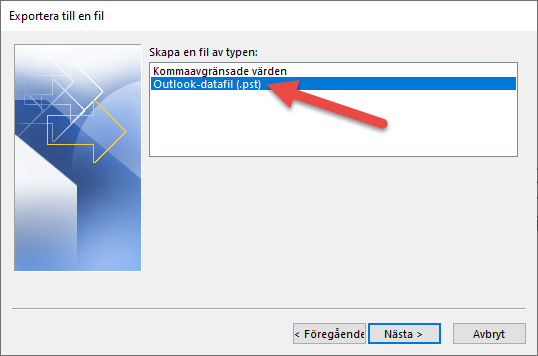
Här väljer du vilket konto som du ska exportera. Om du inte vill exportera hela kontot till en backup-fil kan du välja de kataloger du vill exportera. Klicka sedan på Nästa.
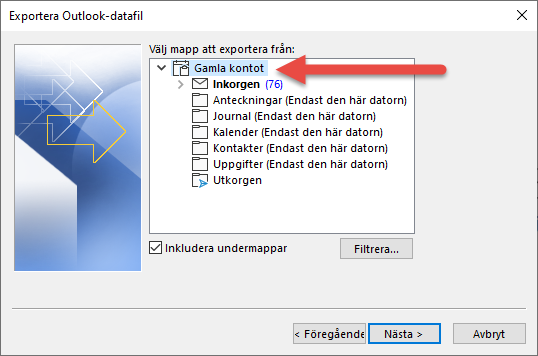
Efter detta kan du välja var du vill spara din backup-fil, som standard sparas den i dina användares Dokument –> Outlook-filer. Välj Ersätt dubbletter med exporterade objekt och klicka på Slutför.
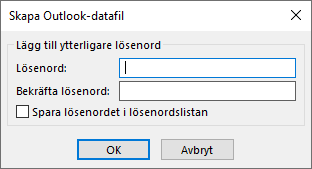
Till sist väljer du ett lösenord för din backup-fil och klickar på OK.
Notera att det kan ta lång tid att skapa backup-filen om du har ett stort e-postkonto.
Lägga till Loopiakontot och flytta e-posten
Om du inte redan har skapat den e-postadress du vill flytta till hos Loopia kan du läsa vår guide om hur du skapar en e-postadress här.
När du skapat din e-postadress så kan du lägga till adressen i ditt e-postprogram.
För att importera din e-postbackup går du i Outlook till Arkiv –> Öppna och exportera –> Importera eller exportera.
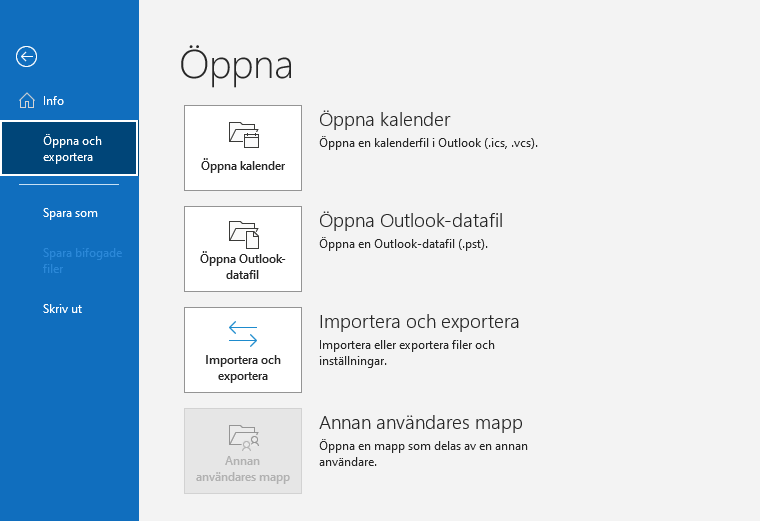
Här väljer du att Importera från ett annat program eller en fil och klickar på Nästa.
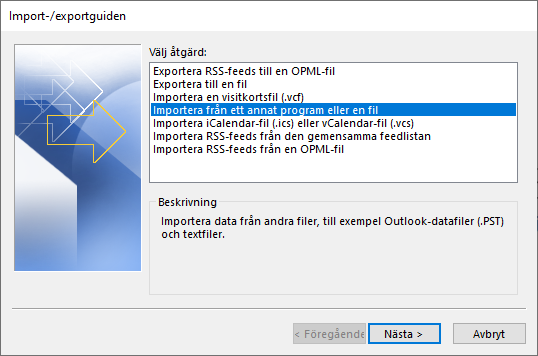
Välj att du vill importera en Outlook-datafil (.pst) och klicka på Nästa.
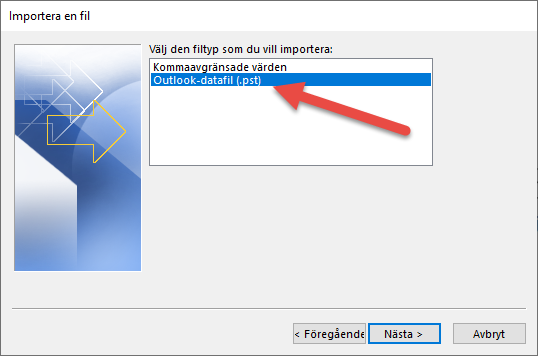
Nu kan du klicka på Bläddra och leta upp din backup-fil som du skapade tidigare. Sedan väljer du Ersätt dubbletter med importerade objekt och klickar på Nästa.
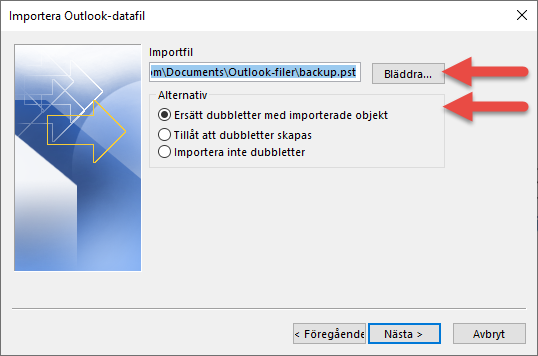
Här behöver du även ange det lösenord du ställde in för backup-filen och klicka på OK.
Nu kan du välja om du vill importera hela backup-filen eller bara valda kataloger och vart den ska importeras. För att importera backuppen till ditt nya konto väljer du Importera objekt till samma mapp i och väljer ditt nya konto på raden nedanför och klickar på Slutför.
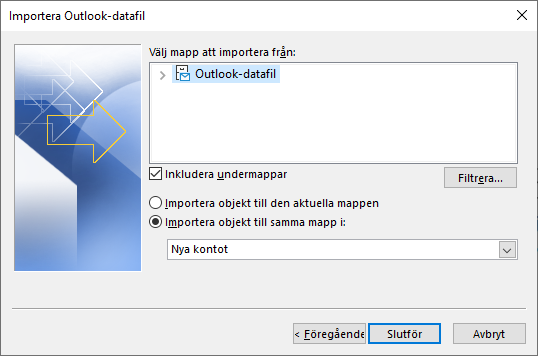
Nu kommer innehållet i backup-filen läsas in i ditt konto hos oss på Loopia. Notera att importen kan ta lång tid om din backup-fil är stor.
Om du inte redan har pekat om domänen till Loopia så är det nu hög tid att göra detta.
