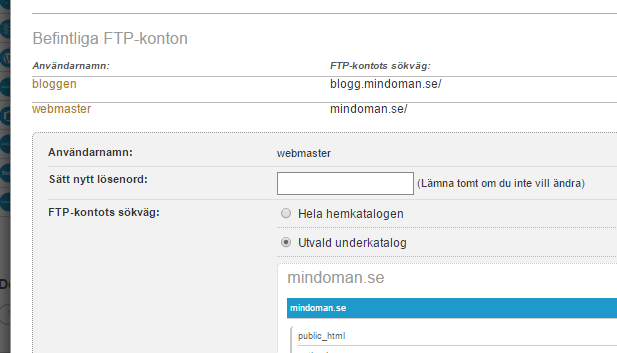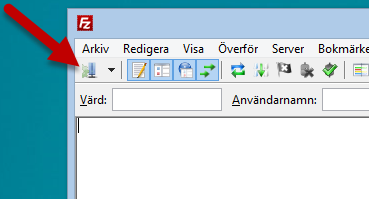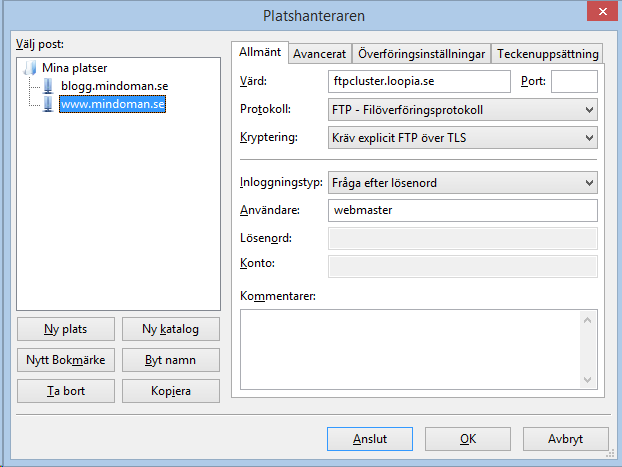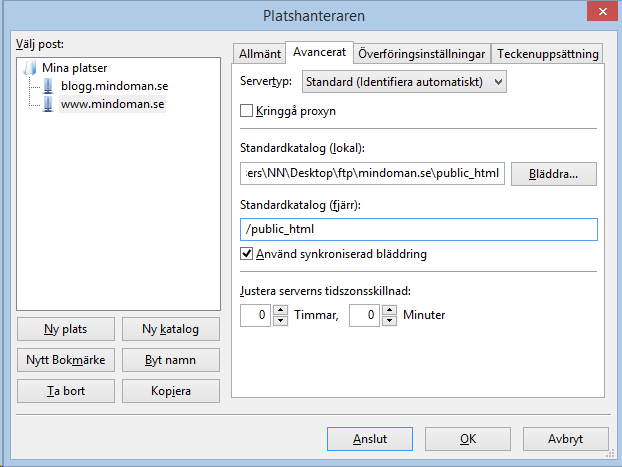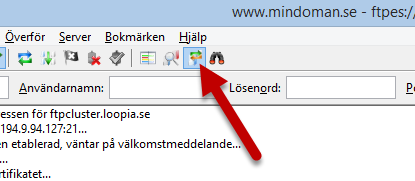FileZilla är en gratis FTP-klient för Windows, macOS och Linux – ett smidigt och populärt verktyg för att ladda upp och hantera filer på din hemsida. Här visar vi hur du kommer igång snabbt med snabbanslutning eller den mer kraftfulla Platshanteraren.
Ladda ner FileZilla här och följ instruktionerna för att installera och starta programmet.
Snabbanslutning
För att snabbt koppla upp dig mot ditt webbhotellkonto hos Loopia:
-
Starta FileZilla.
-
Fyll i följande i verktygsfältet högst upp:
-
Värd:
ftpcluster.loopia.se -
Användarnamn: Ditt FTP-användarnamn från Loopia Kundzon
-
Lösenord: Lösenordet du valde när du skapade användaren
-
Port:
21
-
-
Klicka på Snabbanslut eller tryck Enter.
Nu kopplas du upp direkt mot ditt konto och kan börja ladda upp filer.
Ansluta med Platshanteraren
Med hjälp av Platshanteraren i Filezilla arbetar du mer effektivt med dina FTP-platser. Även om du endast har en webbplats sparar du tid med Platshanteraren. Du behöver inte skriva in alla uppgifter för att ansluta, du hamnar i rätt katalog från start, och det är dessutom säkrare. I denna guide går vi igenom hur du kommer igång och vad som är värt att tänka på!
Behörighet
Innan du tar dig an Filezilla, tänk igenom om du vill begränsa behörigheten till en utvald katalog. Säkerhetsmässigt är det rekommenderat att begränsa åtkomsten. I detta exempel begränsar vi till katalogen mindoman.se/. Det går därmed ej att påverka materialet i en katalog för någon annan webbplats. Observera att webbmaterialet i själva verket ska läggas i katalogen mindoman.se/public_html/. Vi skulle alltså kunna sätta en ännu snävare begränsning. Poängen med att ändå ha tillgång till katalogen ovanför är att man där kan lägga filer som då inte blir tillgängliga från webben. Du kan därmed ansluta med FTP från annan dator och komma åt filerna den vägen; det är användbart för att lagra exempelvis arbetsmaterial, äldre versioner av filer etc.
Starta Platshanteraren
Starta Filezilla. Du kommer åt Platshanteraren på tre sätt; genom menyn Arkiv, genom knapp (se bild nedan) eller en tangentbordskombination (på Windows Ctrl-S).
Skapa en ny plats
I Platshanteraren, klicka Ny plats för att skapa en ny (har du skapat en tidigare är det mer effektivt att välja Kopiera). Ange sedan korrekta uppgifter enligt följande:
- Värd – ftpcluster.loopia.se
- Protokoll – FTP – Filöverföringsprotokoll
- Kryptering
Vi rekommenderar Kräv explicit FTP över TLS. Detta innebär att din kommunikation krypteras, dvs att den är avlyssningssäker; användarnamnet och lösenordet kan inte snappas upp av obehörig. - Inloggningstyp, Användarnamn och Lösenord
Vi rekommenderar Fråga efter lösenord som inloggningstyp. Du anger sedan användarnamnet en gång, för din plats i Platshanteraren, medan lösenordet efterfrågas varje gång du ansluter till FTP-platsen i fråga. Varför väljer vi detta? Orsaken är att alternativet, att spara även lösenordet, innebär att det ligger fullt synligt i en textfil på din dator, och detta vill vi undvika av säkerhetsskäl.
Avancerat
Gå till fliken Avancerat.
- Valfritt men rekommenderas: Använd synkroniserad bläddring. Det innebär att Filezilla kan växla katalog automatiskt både på servern och på din dator oavsett var du klickar dig ner eller upp i en katalog.
- Den lokala katalogen, dvs katalogen på din dator, väljer du förstås helt fritt, men om du väljer synkroniserad bläddring, då behöver du ha samma katalogstruktur lokalt och på servern.
- Fjärrkatalogen kan du antingen lämna tom eller specificera. Den skall anges med inledande snedstreck (/). Katalogen som du anger bör förstås finnas där, men du kan ansluta även om den inte finns; korrigera i så fall i efterhand.
När du är ansluten
Väl ansluten till din FTP-plats ser du till vänster dina filer på din egen dator, och till höger de filer som ligger på FTP-servern.
För att kopiera över en fil eller en hel katalog, från din dator till servern, klicka höger på den och välj Skicka. På motsvarande sätt välj Hämta för att kopiera från servern till din dator.
Några ord om synkroniserad bläddring! Detta innebär att Filezilla kan växla katalog automatiskt både på servern och på din dator oavsett var du klickar dig ner eller upp i en katalog. Dvs, du är alltid på rätt ställe och slipper manuellt kontrollera att du är på rätt ställe i kataloghierarkin.
Detta val kräver att du förr eller senare ser till att samma katalogstruktur finns både på servern och lokalt på din dator, dvs ladda antingen upp det du önskar i sin helhet, eller ladda ner hela katalogstrukturen i det fall korrekt version ligger på servern. Om du försöker klicka in i en katalog på din dator, som Filezilla märker inte finns på servern, eller tvärtom, då frågar Filezilla om du vill stänga av den synkroniserade bläddringen. Du kan även slå av/på detta efter behov; se bild nedan.