För en mobil enhet rekommenderar vi IMAP-anslutning. Läs mer om skillnaderna mellan POP3 och IMAP.
För Android har de flesta tillverkare av telefoner och surfplattor skapat sina egna appar för e-post med lite olika utseende. I denna guide visar vi hur du lägger till din e-postadress i Gmail-appen. Vill du använda en annan app, klicka här.
Skapa ett nytt konto (IMAP)
När du startar appen första gången bör du få upp en guide för att lägga till ett konto. Annars klickar du på menyn uppe till vänster och rullar längst ner där du klickar på Inställningar och Lägg till ett konto.
Nu kommer du till skärmen Konfigurera e-postkonto där du kan välja vilken typ av konto du vill lägga till, och där klickar du på Övrigt.
Fyll i din e-postadress och klicka sedan på Manuell inställning.
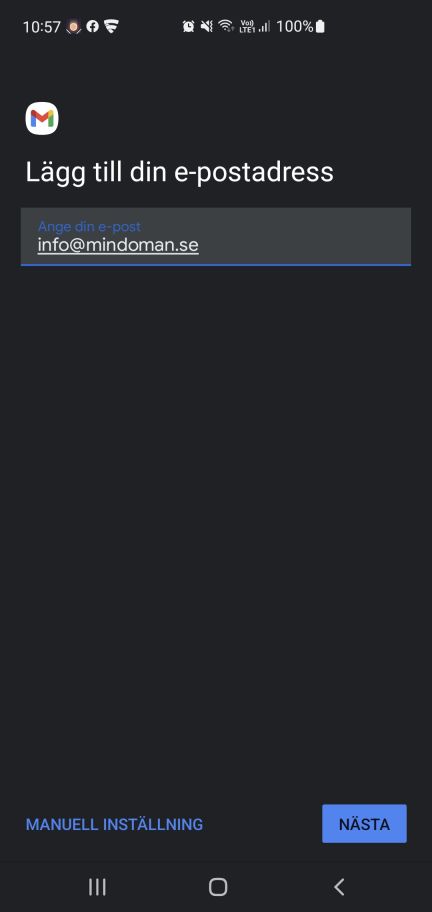
Klicka på Personligt (IMAP).
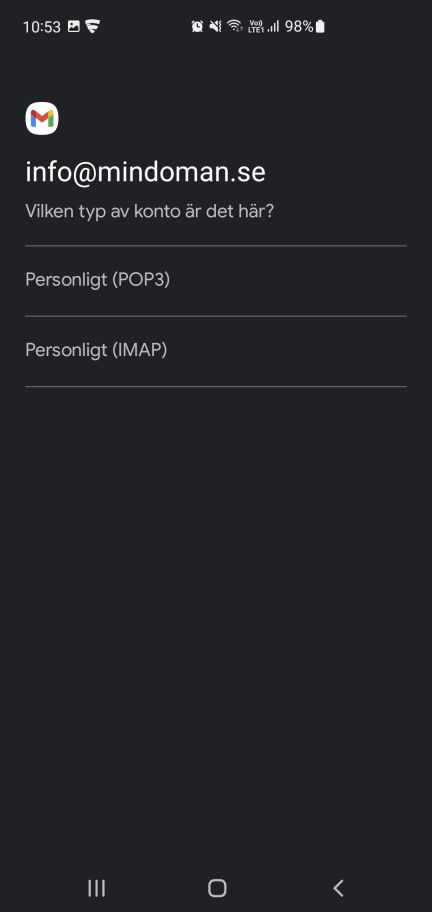
Fyll i ditt Lösenord och klicka på Nästa.
Nu kommer du till Inkommande serverinställningar där hela din e-postadress redan ska stå som Användarnamn och Lösenord ska vara ifyllt med det du skrev på föregående bild.
Ändra Server till mailcluster.loopia.se och klicka sedan på Nästa.
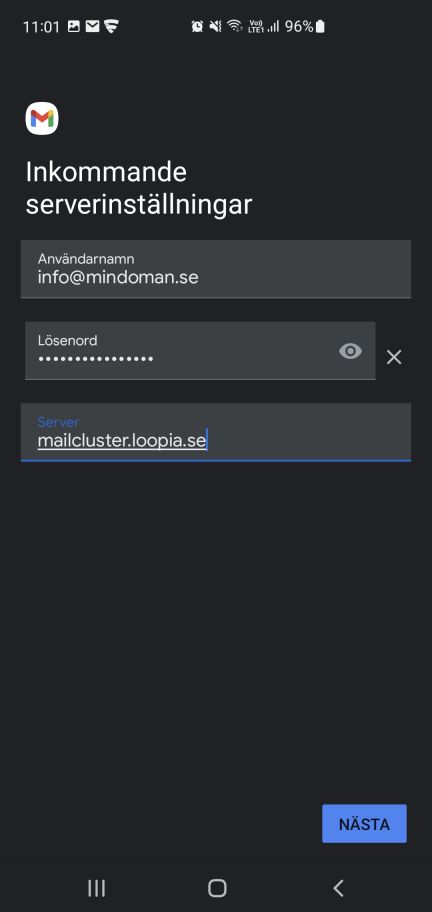
I de utgående serverinställningarna fyller du i mailcluster.loopia.se som SMTP-server. Som användarnamn och lösenord ska uppgifter för den inkommande e-postservern följa med, det vill säga din e-postadress och ditt lösenord. Klicka sedan på Nästa.
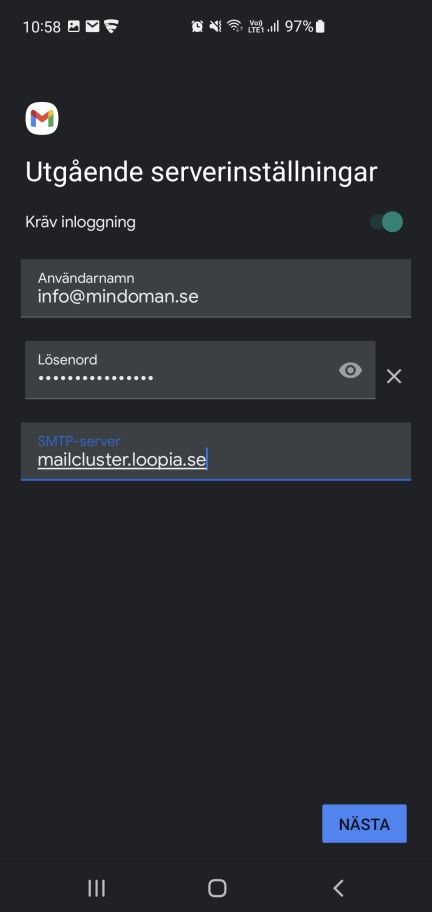
På den här sidan kan du välja hur ofta du vill att din telefon skall kontrollera om det finns nya meddelanden, du kan även ställa in om du vill få en notis när du får e-post, om du vill att den ska synkronisera e-post från det här kontot samt om appen ska hämta bilagor automatiskt när enheten är ansluten till Wi-Fi. Klicka sedan på Nästa.
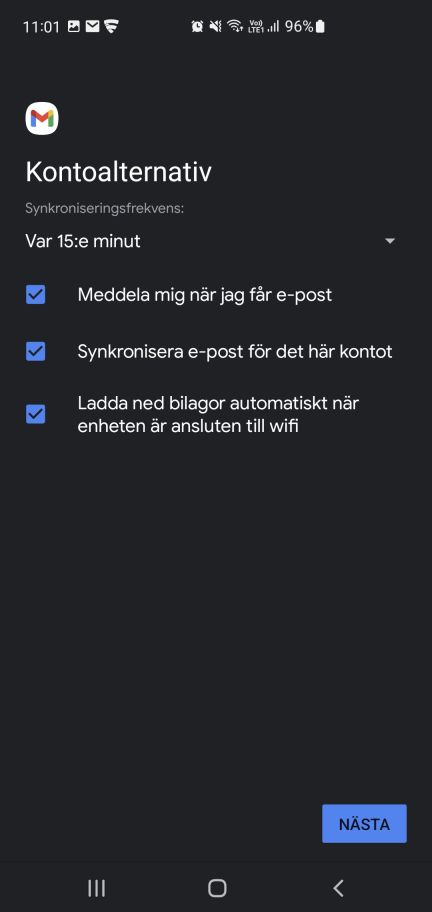
Ge ditt nyskapade konto ett namn i appen samt välj vad du vill att det ska stå för namn som avsändare när du skickar e-post, detta är oftast till för- och efternamn. Klicka sedan på Nästa. Du har nu lagt till din e-postadress i Gmail-appen.
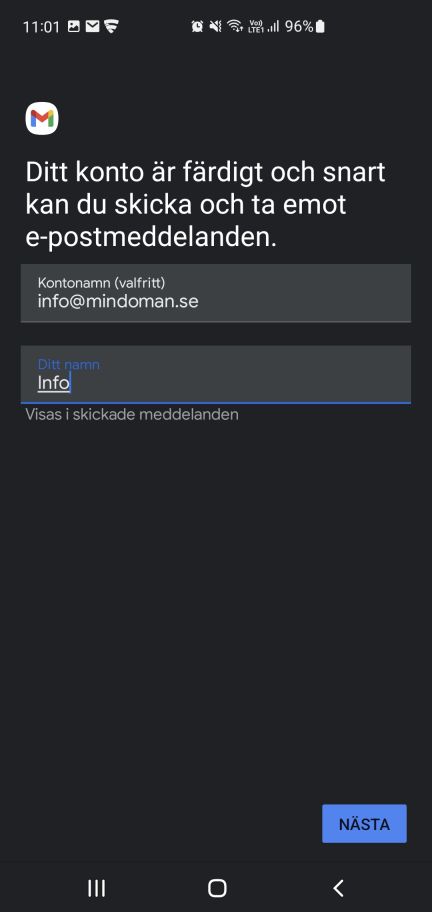
Skapa ett nytt konto (POP3)
När du startar appen första gången bör du få upp en guide för att lägga till ett konto. Annars klickar du på menyn uppe till vänster och rullar längst ner där du klickar på Inställningar och Lägg till ett konto.
Fyll i din e-postadress och lösenord och klicka på Manuell inställning.
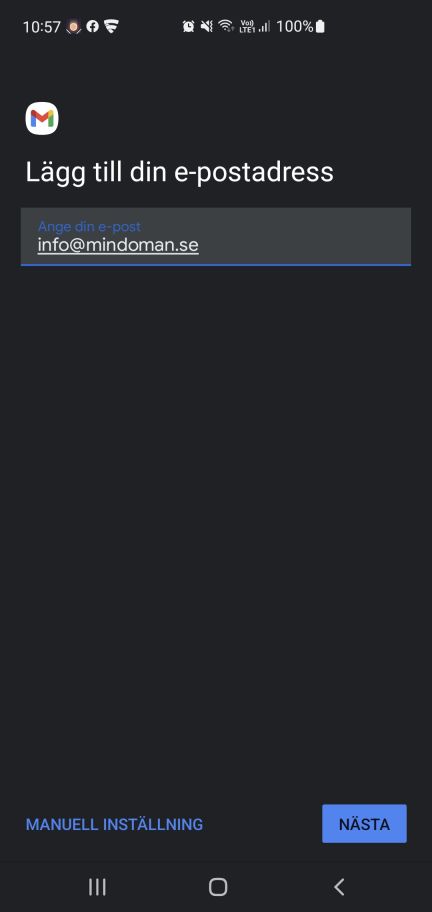
Klicka på Personligt (POP3).
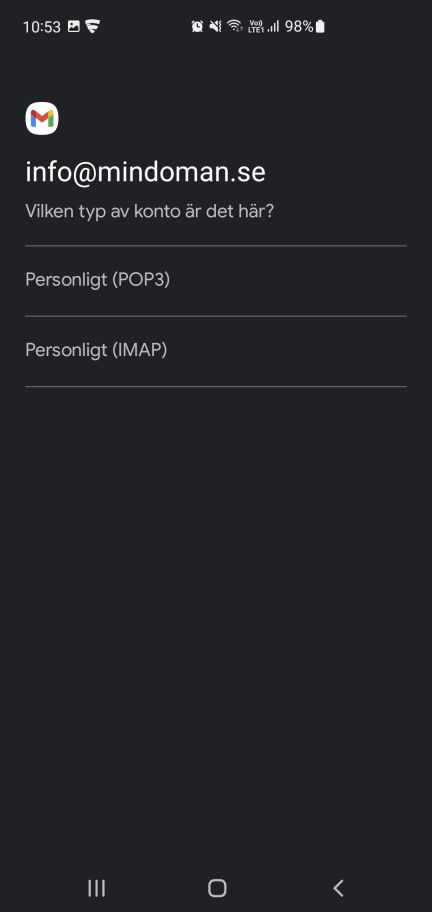
Fyll i ditt Lösenord och klicka på Nästa.
Nu kommer du till Inkommande serverinställningar där hela din e-postadress redan ska stå som Användarnamn och Lösenord ska vara ifyllt med det du skrev på föregående bild. Eftersom POP3 laddar ner mailen från e-postservern kan du här välja hur länge mailen ska finnas kvar på servern.
Ändra Server till mailcluster.loopia.se och klicka sedan på Nästa.
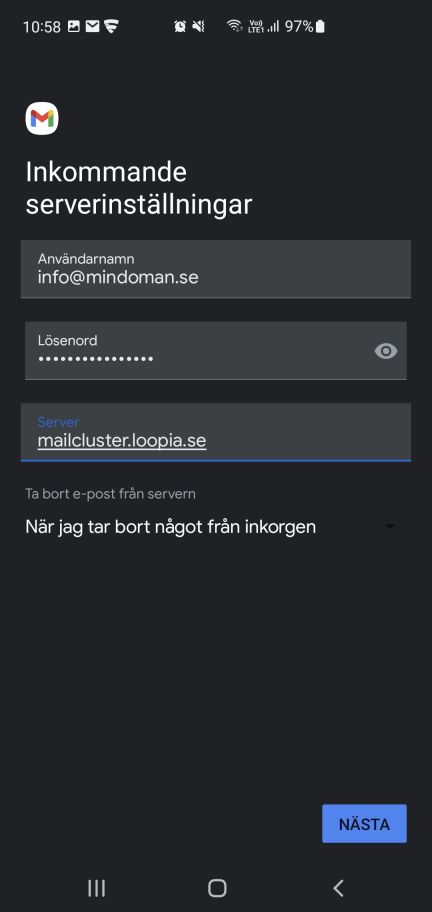
I de utgående serverinställningarna fyller du i mailcluster.loopia.se som SMTP-server. Som användarnamn och lösenord ska uppgifter för den inkommande e-postservern följa med, det vill säga din e-postadress och ditt lösenord. Klicka sedan på Nästa.
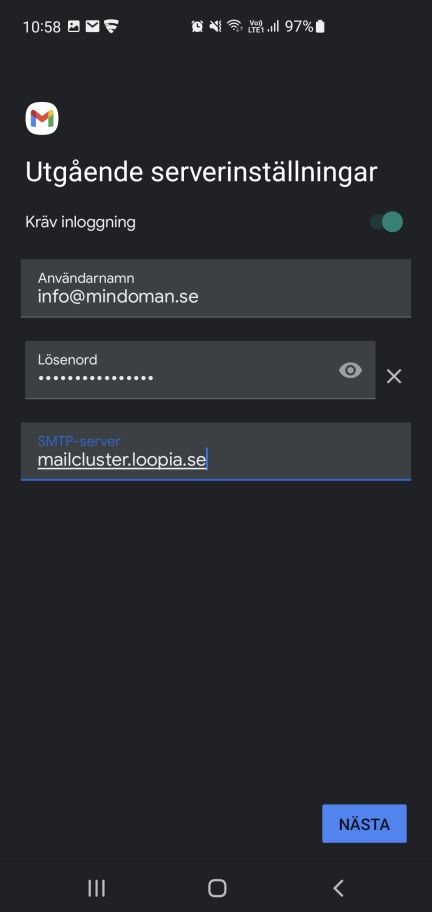
På den här sidan kan du välja hur ofta du vill att din telefon skall kontrollera om det finns nya meddelanden, du kan även ställa in om du vill få en notis när du får e-post samt om du vill att den ska synkronisera e-post från det här kontot. Klicka sedan på Nästa.
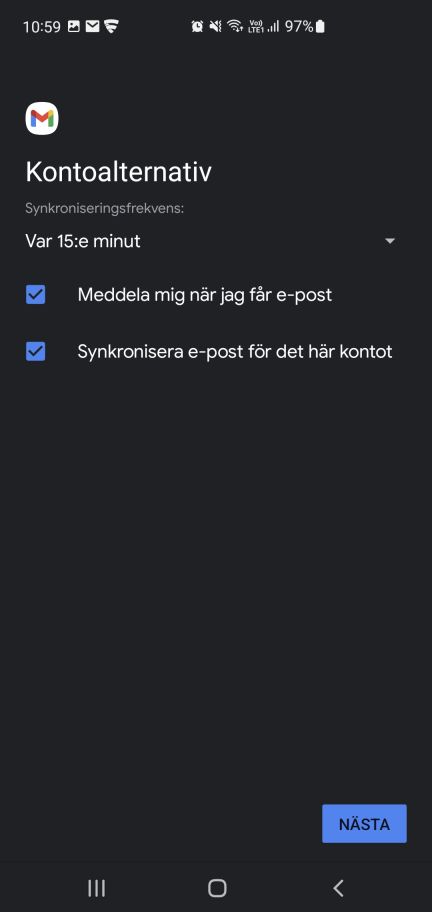
Ge ditt nyskapade konto ett namn i appen samt välj vad du vill att det ska stå för namn som avsändare när du skickar e-post, detta är oftast till för- och efternamn. Klicka sedan på Nästa. Du har nu lagt till din e-postadress i Gmail-appen.
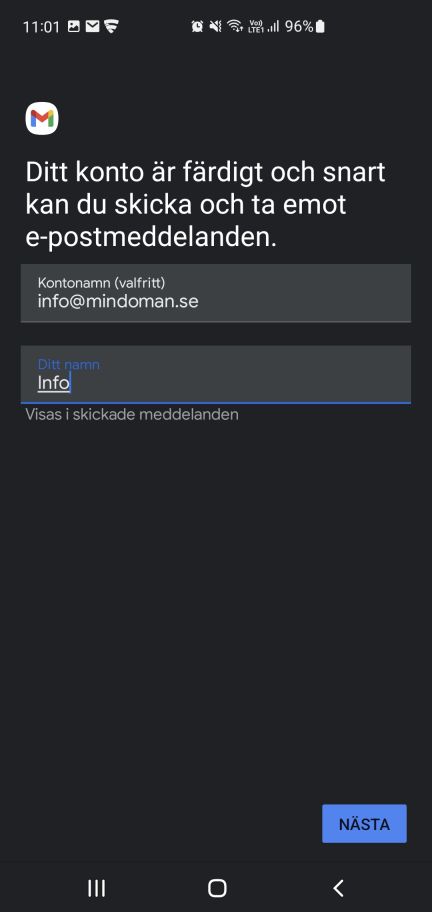
Andra appar
Om du inte vill använda Gmail-appen för e-post kan du fortfarande använda samma inställningar som i guiden ovan, ifall appen vill veta vilken port som ska användas finns de angivna nedan:
Inkommande e-postserver: mailcluster.loopia.se
Utgående e-postserver: mailcluster.loopia.se
Inkommande port (POP3, TLS eller ingen kryptering): 110
Inkommande port (POP3, SSL): 995
Inkommande port (IMAP, TLS eller ingen kryptering): 143
Inkommande port (IMAP, SSL): 993
Utgående port (TLS eller ingen kryptering): 587
Utgående port (SSL): 465
Utgående server kräver autentisering (samma som inställningarna för inkommande server eller hela e-postadressen som användarnamn och e-postadressens lösenord).
