Denna guide visar hur du får fram e-postheadern i några vanliga e-postklienter. E-postheadern kan vara användbar i felsökningssyfte för att till exempel ta reda på varför ett e-postmeddelande hamnat i ett skräpfilter.
Webbmailen
- Öppna meddelandet i fråga.
- Klicka på knappen Fler i verktygsfältet.
- Klicka på Visa källkod.
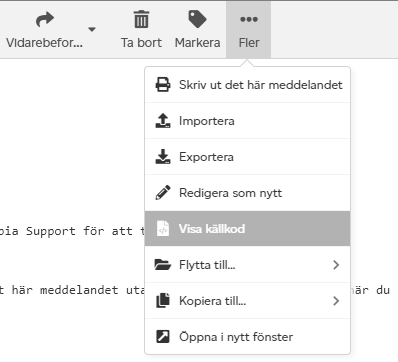
4. Markera all text som dyker upp på skärmen.
5. Högerklicka och välj ”kopiera”.
6. Spara helst som en .txt-fil eller kopiera den i klartext.
7. Skicka in till oss per e-post om felsökning ska genomföras.
Microsoft 365
1. Öppna brevet som avses.
2. Klicka på menyn med tre prickar upp till höger.
3. Klicka sedan på ”Visa meddelande detaljer”
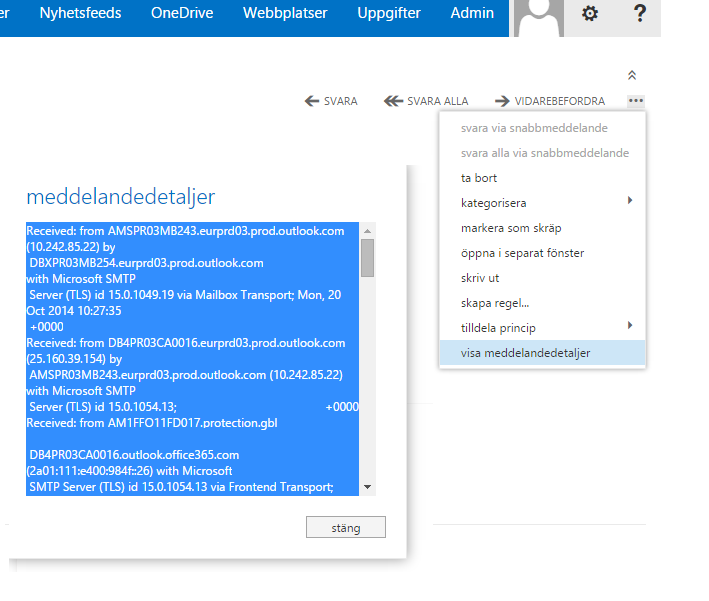
4. Kopiera sedan all text som visas i rutan som öppnas
5. Spara helst som en .txt-fil eller kopiera den i klartext.
6. Skicka in till oss per e-post om felsökning ska genomföras.
Microsoft Outlook 2010 och 2013
1. Öppna programmet.
2. Navigera dig till Inkorgen.
3. Dubbelklicka på meddelandet i fråga.
4. Välj fliken ”Arkiv” i meddelandefönstret
5. Välj sedan ”Egenskaper”
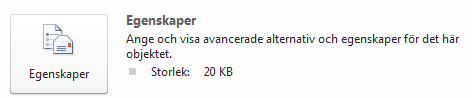
6. I rutan som kommer upp så ser du längst ner ”Internet-rubriker”

7. Högerklicka i den rutan och välj ”Markera allt” och kopiera sedan in texten i ett e-postmeddelande till oss.
Microsoft Outlook 2007
1. Öppna programmet.
2. Navigera dig till Inkorgen.
3. Markera meddelandet i fråga.
4. Högerklicka och välj ”Alternativ för meddelanden”.
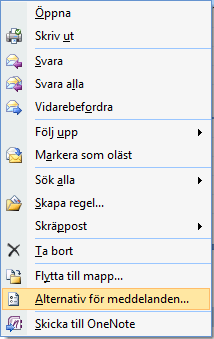
5. Markera all text under ”Internet-rubriker” (längst ner).
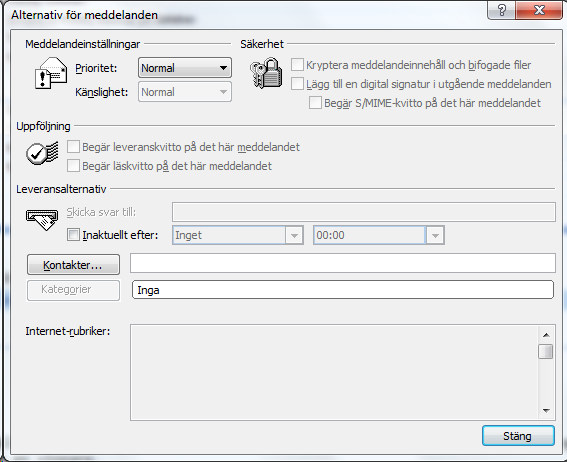
6. Högerklicka och välj ”kopiera”.
7. Spara helst som en .txt-fil eller kopiera den i klartext.
8. Skicka in till oss per e-post om felsökning ska genomföras.
Microsoft Outlook 2003
1. Öppna programmet.
2. Navigera dig till Inkorgen.
3. Markera meddelandet i fråga.
4. Högerklicka och välj ”Alternativ för meddelanden”.

5. Markera all text under ”Internet-rubriker” (längst ner).
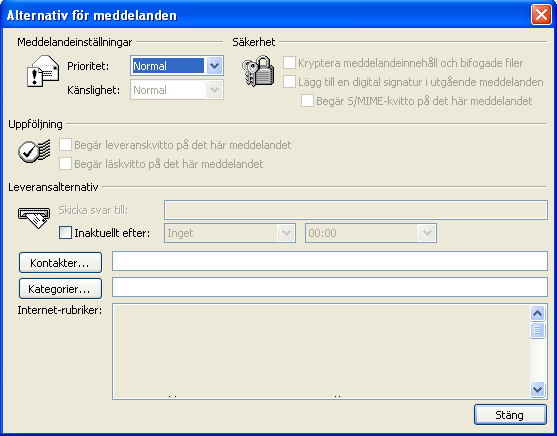
6. Högerklicka och välj ”kopiera”.
7. Spara helst som en .txt-fil eller kopiera den i klartext.
8. Skicka in till oss per e-post om felsökning ska genomföras.
Outlook Express
1. Öppna programmet.
2. Navigera dig till Inkorgen.
3. Markera meddelandet i fråga.
4. Högerklicka och välj ”Egenskaper”.

5. Klicka på fliken ”Information” och markera all text i rutan.
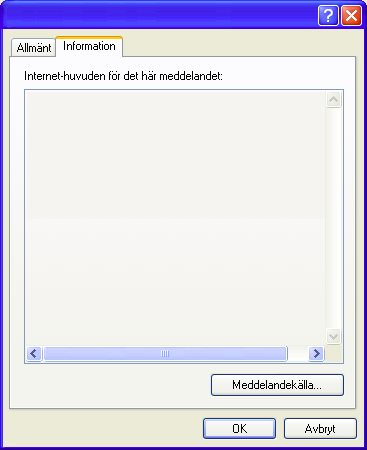
6. Högerklicka och välj ”kopiera”.
7. Spara helst som en .txt-fil eller kopiera den i klartext.
8. Skicka in till oss per e-post om felsökning ska genomföras.
Windows Mail
1. Öppna programmet.
2. Navigera dig till Inkorgen.
3. Markera meddelandet i fråga.
4. Högerklicka och välj ”Egenskaper”.
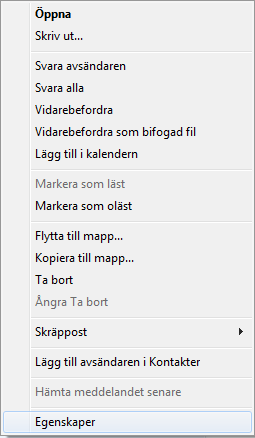
5. Klicka på fliken ”Information” och markera all text i rutan.
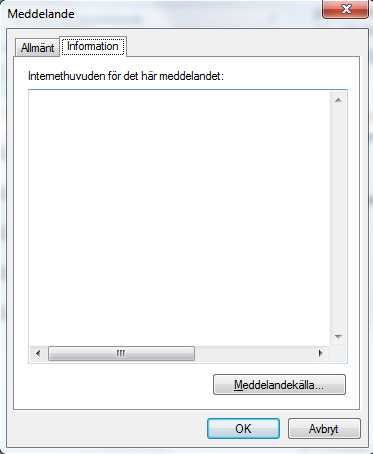
6. Högerklicka och välj ”kopiera”.
7. Spara helst som en .txt-fil eller kopiera den i klartext.
8. Skicka in till oss per e-post om felsökning ska genomföras.
Windows Live Mail
1. Öppna programmet.
2. Navigera dig till Inkorgen.
3. Markera meddelandet i fråga.
4. Högerklicka och välj ”Egenskaper”.
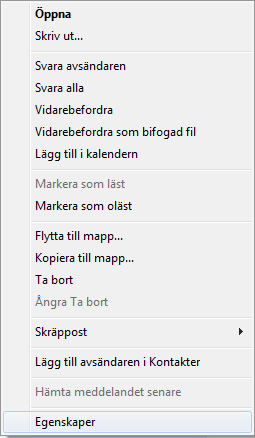
5. Klicka på fliken ”Information” och markera all text i rutan.
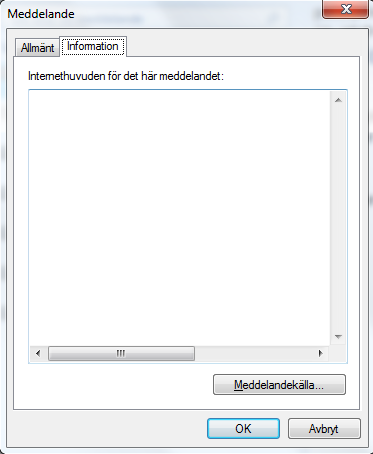
6. Högerklicka och välj ”kopiera”.
7. Spara helst som en .txt-fil eller kopiera den i klartext.
8. Skicka in till oss per e-post om felsökning ska genomföras.
Mozilla Thunderbird
1. Öppna programmet.
2. Navigera dig till Inkorgen.
3. Markera meddelandet i fråga.
4. Klicka på knappen ”Andra åtgärder” och välj ”Visa källkod”.
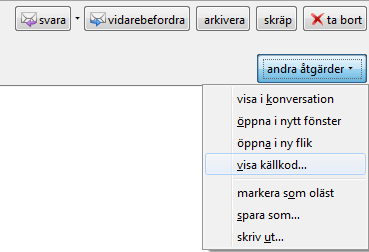
5. I rutan som dyker upp så markerar du all text.
6. Högerklicka och välj ”kopiera”.
7. Spara helst som en .txt-fil eller kopiera den i klartext.
8. Skicka in till oss per e-post om felsökning ska genomföras.
Apple Mail
1. Öppna programmet.
2. Navigera dig till Inkorgen.
3. Markera meddelandet i fråga.
4. Gå till menyvalet ”Innehåll” > ”Brev” och välj sedan ”Källkod”.
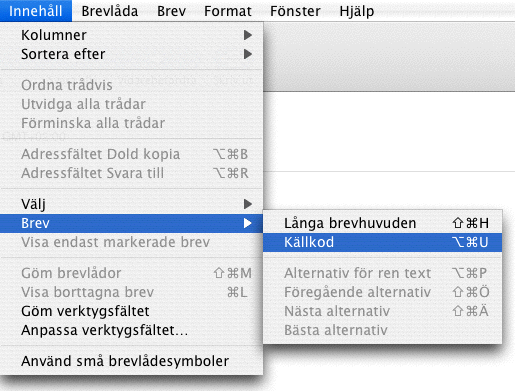
5. Markera all text i rutan.
6. Högerklicka och välj ”kopiera”.
7. Spara helst som en .txt-fil eller kopiera den i klartext.
8. Skicka in till oss per e-post om felsökning ska genomföras.
Entourage 2004
1. Öppna programmet.
2. Navigera dig till Inkorgen.
3. Markera meddelandet i fråga.
4. Gå till menyvalet ”Visa” och välj sedan ”Källkod”.
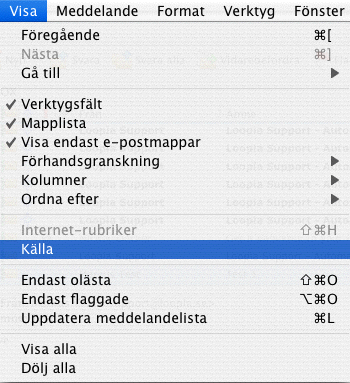
5. Markera all text i rutan.
6. Högerklicka och välj ”kopiera”.
7. Spara i önskat dokument.
8. Skicka in till oss per e-post om felsökning ska genomföras.
