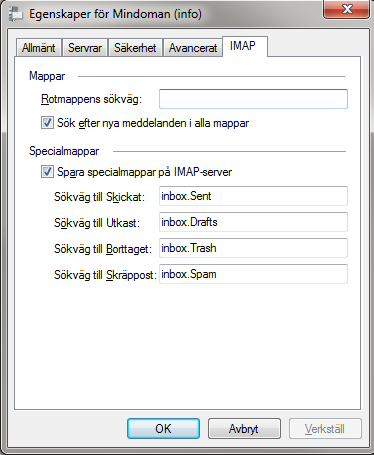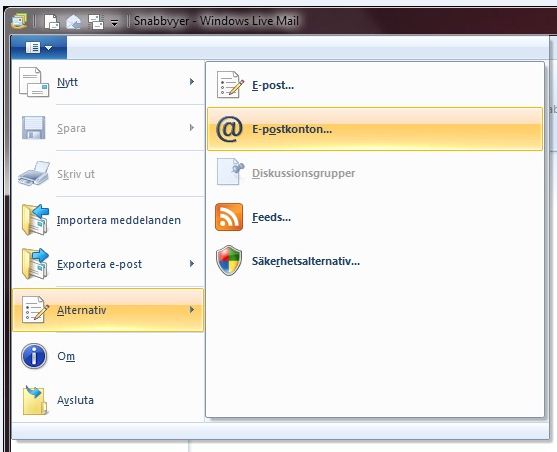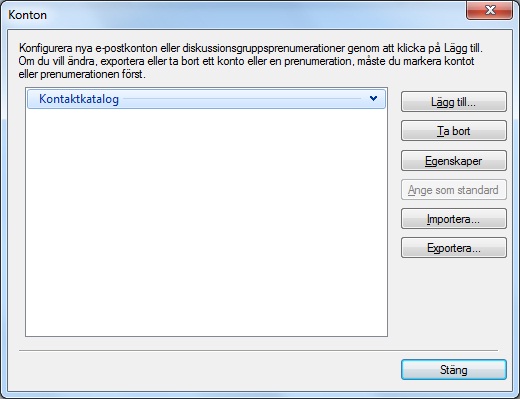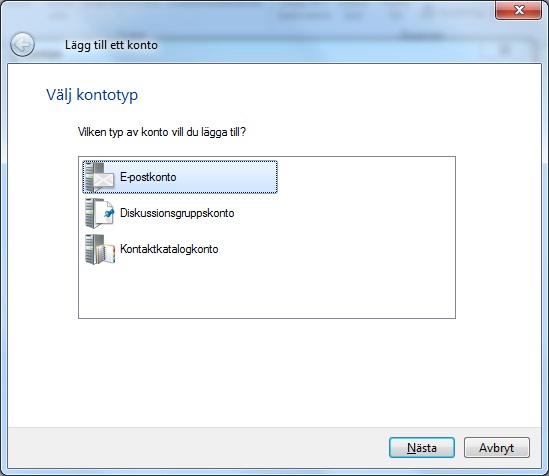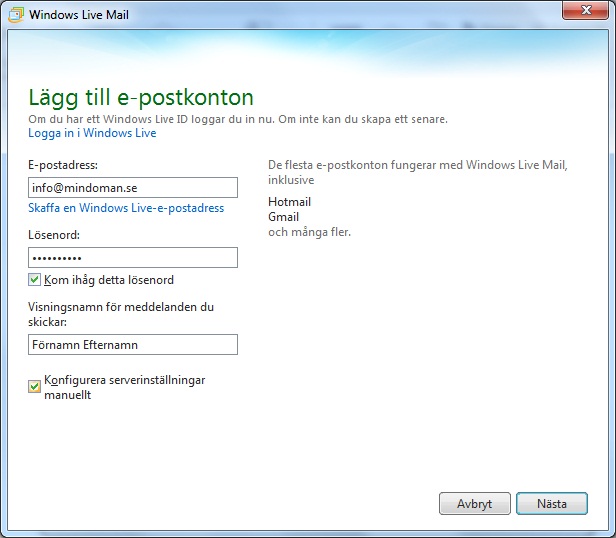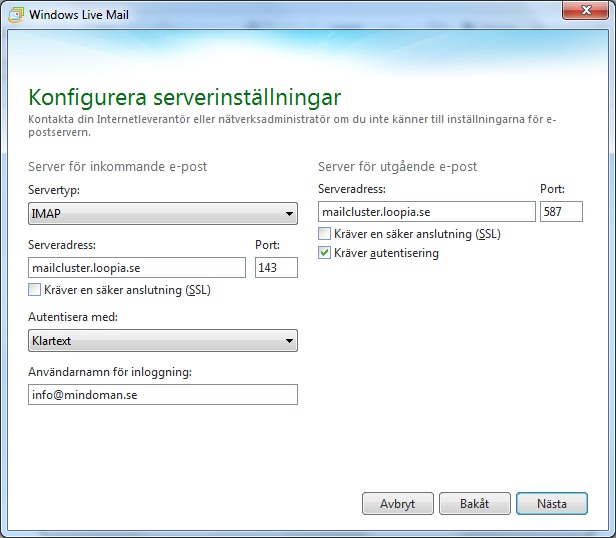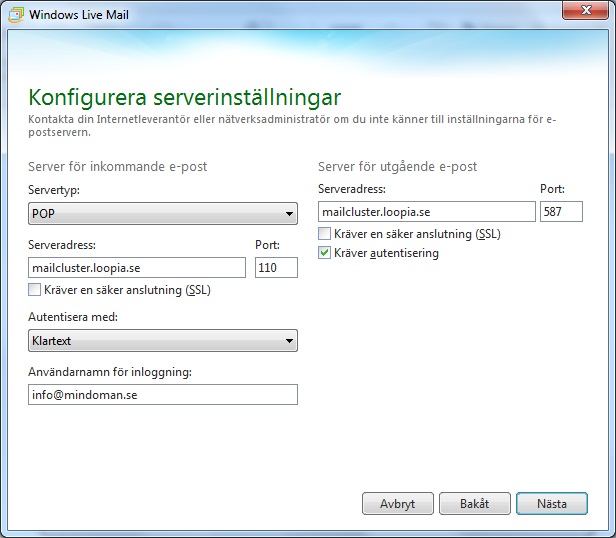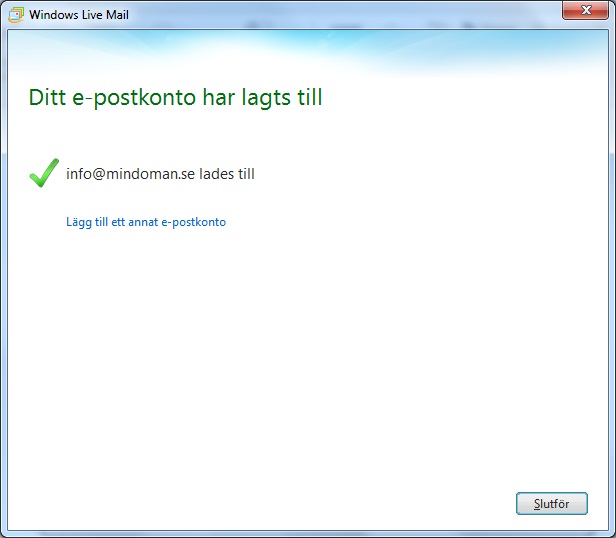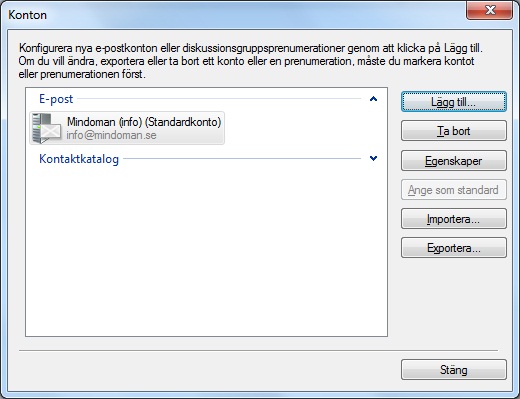*OBS*
Windows Live Mail har nått sin ”end of life” och har inte uppdaterats av Microsoft sedan 2014-11-04.
Från och med Windows 10 version 2004 fungerar inte Windows Live Mail.
Här behöver du som använder programmet finna ett alternativ.
Denna guide leder dig genom konfigureringen av e-postkonton i Windows Live Mail 2011.
Börja med att starta programmet.
Klicka fram menyn uppe till vänster bredvid start-fliken.
Välj sedan ”Alternativ” och ”E-postkonton…”.
Nu visas rutan Konton. Här klickar du på knappen ”Lägg till…”.
Här väljer du ”E-postkonto” som kontotyp och klickar på ”Nästa”.
I rutan ”E-postadress skriver du i hela din e-postadress, i detta exempel använder vi ”info@mindoman.se”.I rutan ”Lösenord” fyller du i det lösenord du satt på e-postkontot. Du kan bocka i rutan ”Kom ihåg detta lösenord” om du vill att programmet sparar det åt dig.I rutan ”Visningsnamn för meddelanden du skickar” fyller du i det namn som ska synas hos mottagaren. För- och efternamn brukar vara att föredra här.
Här ska du också bocka i rutan ”Konfigurera serverinställningar manuellt”.
Efter detta så klickar du på ”Nästa”.
IMAP-Konto
Vi börjar under ”Server för inkommande e-post”.
”Servertyp” sätter du till ”IMAP”.
”Serveradress” sätter du till ”mailcluster.loopia.se” och porten till ”143”.
”Autentisera med” ska vara sätt till ”Klartext”.
”Användarnamn för inloggning” ska innehålla hela e-postadressen.
Nu fortsätter vi under ”Server för utgående e-post”.
”Serveradress” sätter du även här till ”mailcluster.loopia.se” men porten ska nu vara ”587”.
Se till att du bockar i rutan ”Kräver autentisering” här.
Efter detta så klickar du på ”Nästa”.
POP3-Konto
Vi börjar under ”Server för inkommande e-post”.
”Servertyp” sätter du till ”POP”.
”Serveradress” sätter du till ”mailcluster.loopia.se” och porten till ”110”.
”Autentisera med” ska vara sätt till ”Klartext”.
”Användarnamn för inloggning” ska innehålla hela e-postadressen.
Nu fortsätter vi under ”Server för utgående e-post”.
”Serveradress” sätter du även här till ”mailcluster.loopia.se” men porten ska nu vara ”587”.
Se till att du bockar i rutan ”Kräver autentisering” här.
Efter detta så klickar du på ”Nästa”.
Nu är e-postkontot skapat och du ska klicka på ”Slutför”.
Du är nu tillbaka till rutan ”Konton”. Vill du lägga till ett e-postkonto till så hoppar du tillbaka till steg 4. I annat fall så klickar du på ”Stäng”.
IMAP-mappar
Om du vill att programmet ska spara exempelvis skickade och raderade meddelanden på servern så behöver du göra en inställning för detta. Om du använder dig utav olika enheter med olika e-postklienter så kan detta vara en bra idé.
För att göra detta behöver du då starta Windows Live Mail, klicka på fliken Konton, och till sist på knappen Egenskaper.
I det nya fönstret klickar du på fliken IMAP och fyll i nedstående information (Notera att fälten är skiftlägeskänsliga):