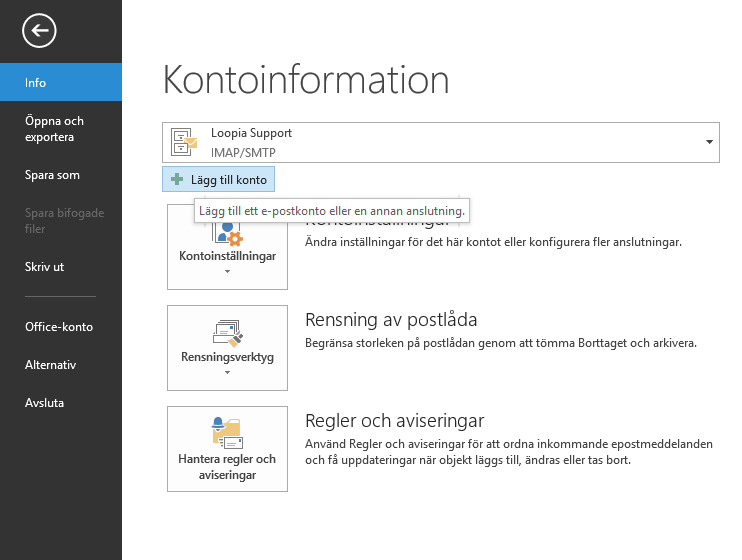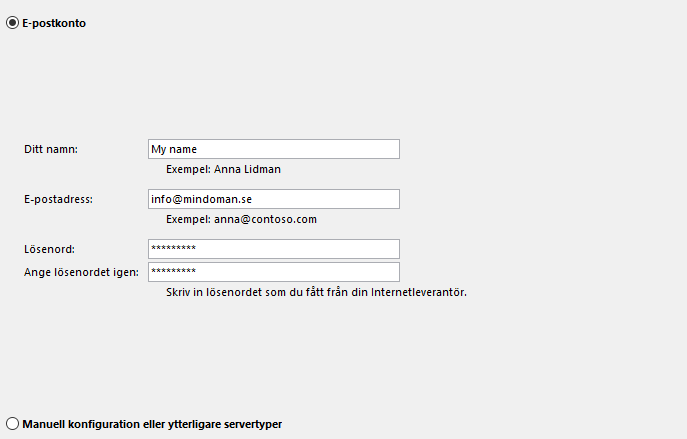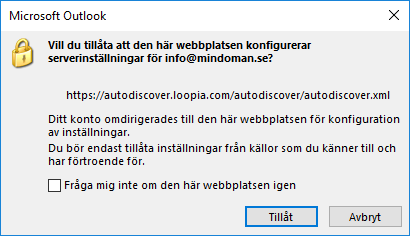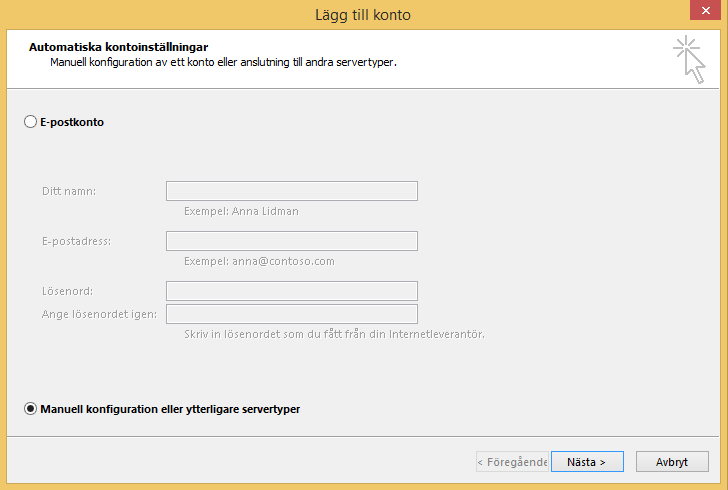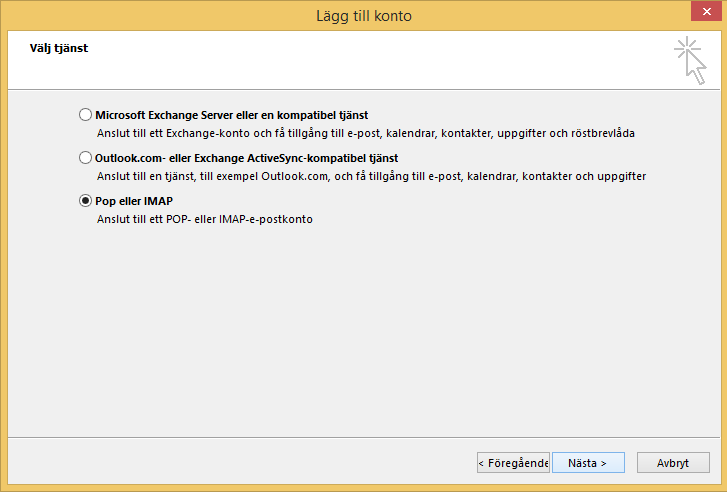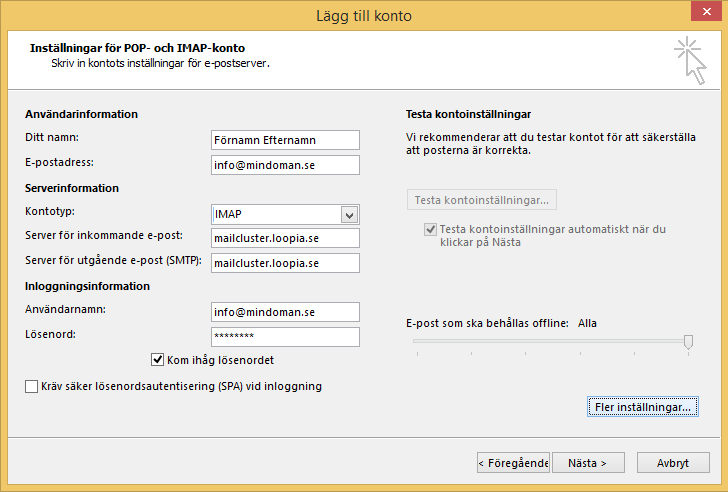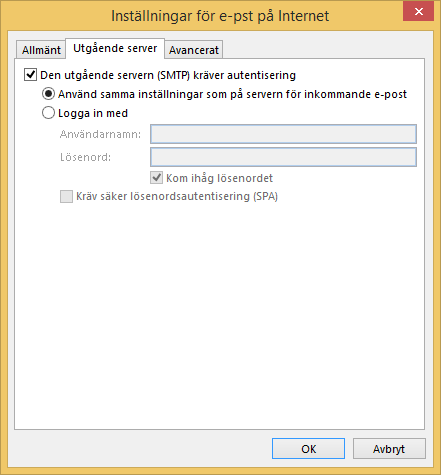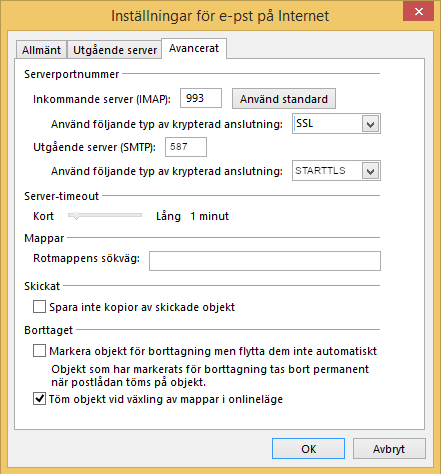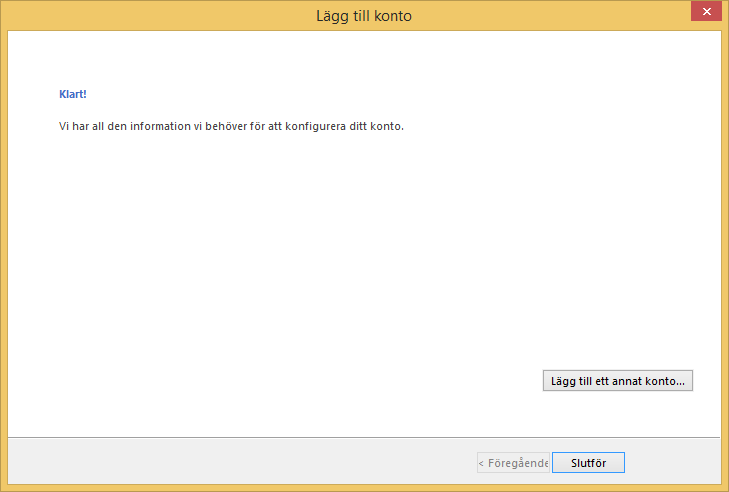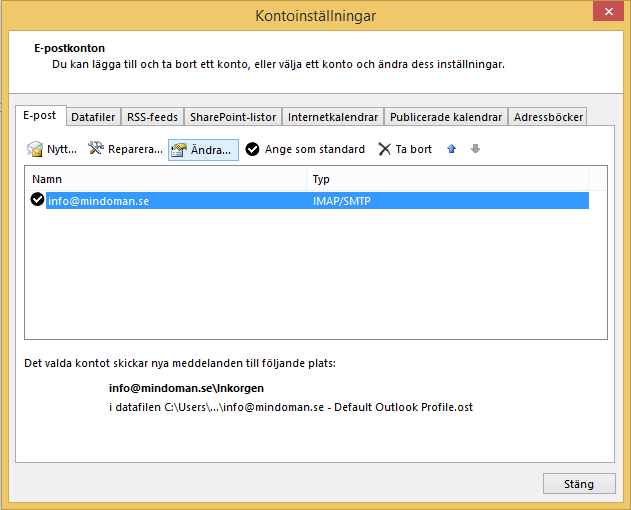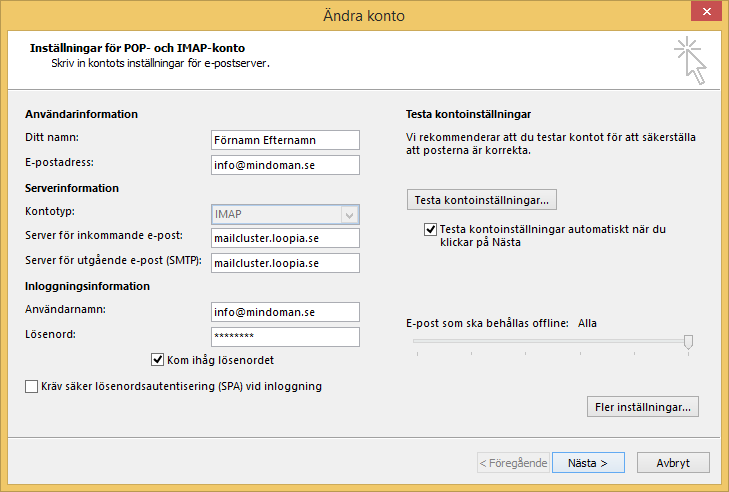Letar du efter en guide för en annan version av Outlook? Spana in hela listan med Outlook-guider!
Ställa in nytt konto automatiskt
Starta programmet enligt de medföljande instruktionerna. Om du startar programmet för första gången så får du automatiskt fram guiden Skapa ett nytt e-postkonto. I annat fall går du in i menyn Arkiv och väljer Lägg till nytt konto.
I nästa ruta anger du din e-postadress och tillhörande lösenord och klickar på nästa.
Du får nu upp en varning om du vill tillåta den automatiska konfigureringen av din epost och här väljer du ”Tillåt”
Outlook kommer nu att hitta dina e-postinställningar och du kan nu ta emot och skicka e-post från ditt e-postkonto. Skulle det inte fungera, se då sektionen nedan för manuella inställningar
Ställa in ett nytt konto manuellt ( endast om den automatiska inte fungerar)
Starta programmet enligt de medföljande instruktionerna. Om du startar programmet för första gången så får du automatiskt fram guiden Skapa ett nytt e-postkonto. I annat fall går du in i menyn Arkiv och väljer Lägg till nytt konto.
I det första fönstret klickar du i Manuell konfiguration eller ytterligare servertyper, klicka sedan på Nästa för att fortsätta.
I nästa fönster väljer du POP or IMAP, klicka sedan på Nästa för att fortsätta.
I nästa fönster fyller du i nedanstående, byt då ut info@mindoman.se mot din e-postadress. IMAP är den kontotyp vi i de flesta fallen rekommenderar. Om du av någon anledning vill använda POP3 istället kan du välja detta istället.
Innan du fortsätter behöver du klicka på Fler inställningar … och gå till fliken Utgående server. Bocka i knappen för Den utgående servern (SMTP) kräver autentisering och kontrollera att Använd samma inställningar som på servern för inkommande e-post är valt.
Gå sedan till fliken Avancerat, vi rekommenderar att du väljer följande typ av krypterad anslutning: SSL för inkommande server (IMAP) och TLS/STARTTLS för utgående server (SMTP). Genom att välja dessa alternativ så krypteras anslutningen till oss, men det är inget krav.
Om du vill använda SSL, ändra Utgående server (SMTP) till 587 och inkommande server till 993. Klicka sedan på OK och sedan på Nästa i föregående fönster.
Klicka till sist på Slutför. Nu är allt klart!
Redigera ett befintligt konto
Starta programmet enligt de medföljande instruktionerna. Går du in i menyn Info följt av att du klickar på knappen Kontoinställningar och till slut på Kontoinställningar….
I det första fönstret väljer du ditt e-postkonto och klicka sedan på Ändra ovanför listan:
I nästa fönster fyller du i nedanstående, byt då ut info@mindoman.se mot din e-postadress:
Innan du fortsätter behöver du klicka på Fler inställningar … och gå till fliken Utgående server. Bocka i knappen för Den utgående servern (SMTP) kräver autentisering och kontrollera att Använd samma inställningar som på servern för inkommande e-post är valt..
Gå sedan till fliken Avancerat, vi rekommenderar att du väljer följande typ av krypterad anslutning: SSL för inkommande server (IMAP) och TLS/STARTTLS för utgående server (SMTP). Genom att välja dessa alternativ så krypteras anslutningen till oss, men det är inget krav.
Om du vill använda SSL, ändra Utgående server (SMTP) till 587 och inkommande server till 993. Klicka sedan på OK och sedan på Nästa i föregående fönster.
Klicka till sist på Slutför. Nu är allt klart!