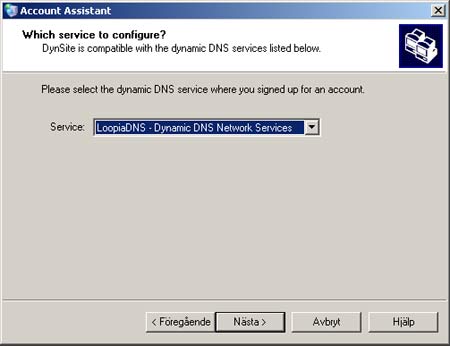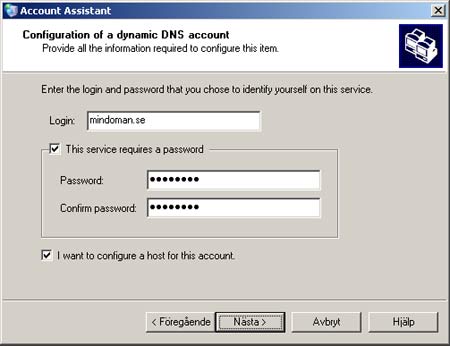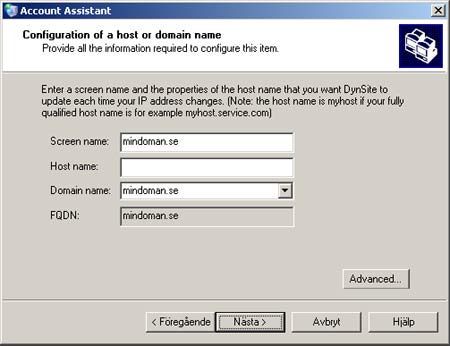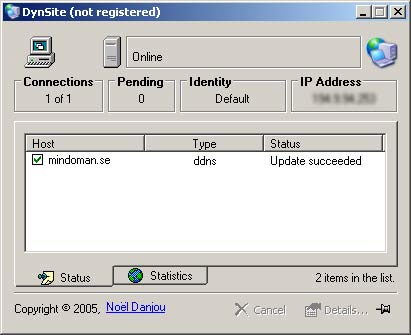DynSite är en shareware-klient för MS Windows, med shareware menas att man fritt får prova programmet i 30 dagar men sedan måste betala 16 Euro. Programmet innehåller ett grafiskt gränsnitt där du kan göra alla inställningar, dock krävs det att du först har skapat en inställningsfil för LoopiaDNS.
Du kan ladda ner en färdig inställningsfil här. För att installera denna fil dubbelklickar du på den. Programmet ligger som en ikon i meddelandefältet i nedre högra hörnet. För att ändra inställningar högerklickar du på dess ikon.
Installera och använda DynSite
Installera programmet enligt de medföljande anvisningarna. I DynSite finns en steg-för-steg guide (Wizard) som används för att lägga till ett konto hos en leverantör, denna kallas för Account Assistant. Nedan följer instruktioner för hur du går tillväga för att lägga till ditt konto hos oss i DynSite.
När du har startat Account Assistant klickar du på Nästa för att fortsätta. Ange Dynamic DNS Services som Server type och klicka sedan på Nästa.
Leta upp LoopiaDNS i rullgardinsmenyn för Service och gå vidare genom att klicka på Nästa. Välj Configure a new account och ange sedan ett namn på ditt konto, t ex mindoman.se. Klicka sedan på Nästa för att fortsätta.
I fältet Login anger du ditt användarnamn hos oss, t ex mindoman.se där du byte ut mindoman.se mot det domännamn du har hos oss. Markera sedan i rutan This service requires a password och ange ditt lösenord hos oss i fälten Password samt Confirm password. Markera även i rutan I want to configure a host for this account och klicka sedan på Nästa.
I fältet Screen name anger du ett namn på den adress/domän du ska lägga till, t ex mindoman.se där du byter ut mindoman.se mot det domännamn du har hos oss. Om det är en subdomän du ska uppdatera anger du subdomänen i fältet Host name, i annat fall kan du lämna detta fält tomt. I fältet Domain name anger du ditt domännamn, t ex mindoman.se där du byter mindoman.se mot det domännamn du har hos oss. Klicka sedan på Nästa för att fortsätta.
Du har nu lagt till ett konto i DynSite samt lagt till det domännamn / den subdomän som ska uppdateras. Klicka på Nästa för att gå vidare och sedan på Slutför.
När programmet körs finns en liten ikon längst ner till vänster på skärmen bredvid klockan. Om du dubbelklickar på denna ikon får du fram det status fönster som visas ovan. Du kan i detta fönster se alla domännamn/subdomäner som uppdateras samt om eventuella fel har uppstått.