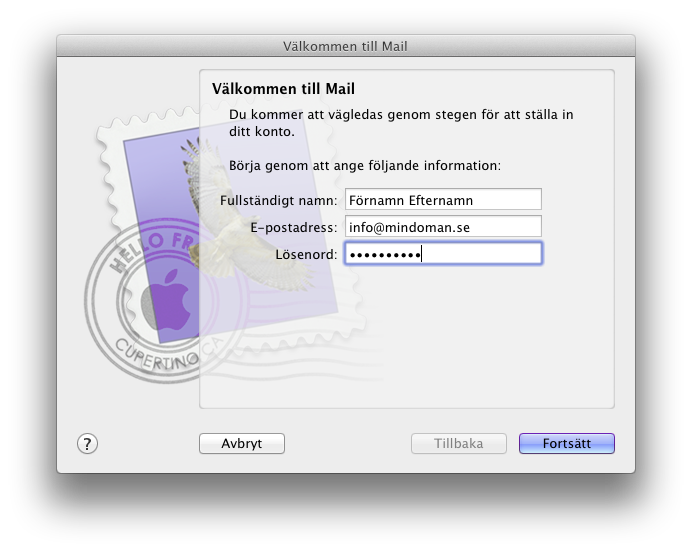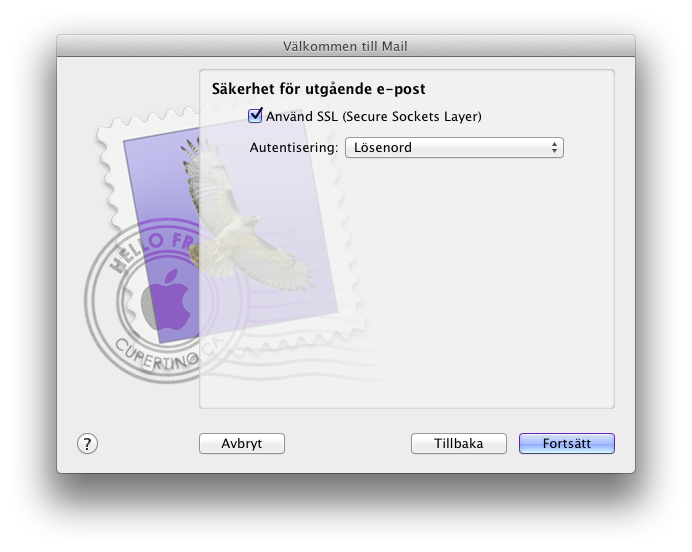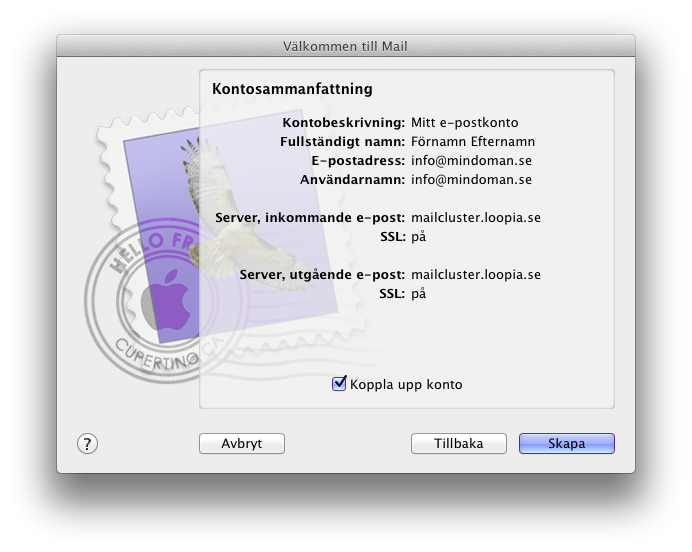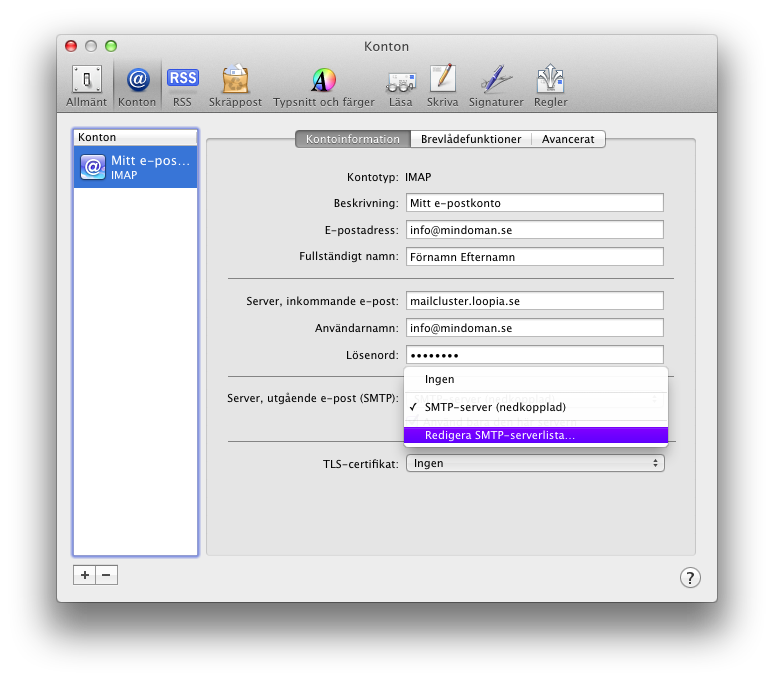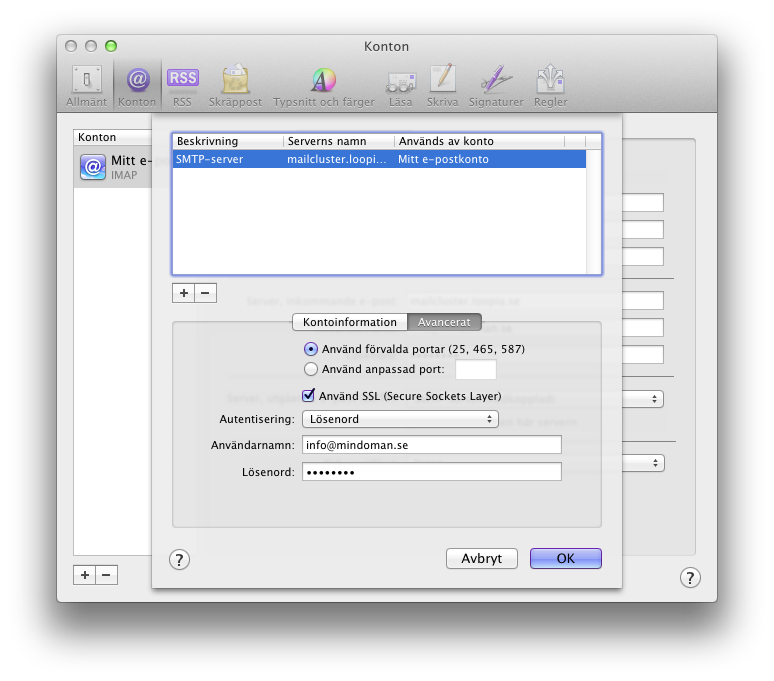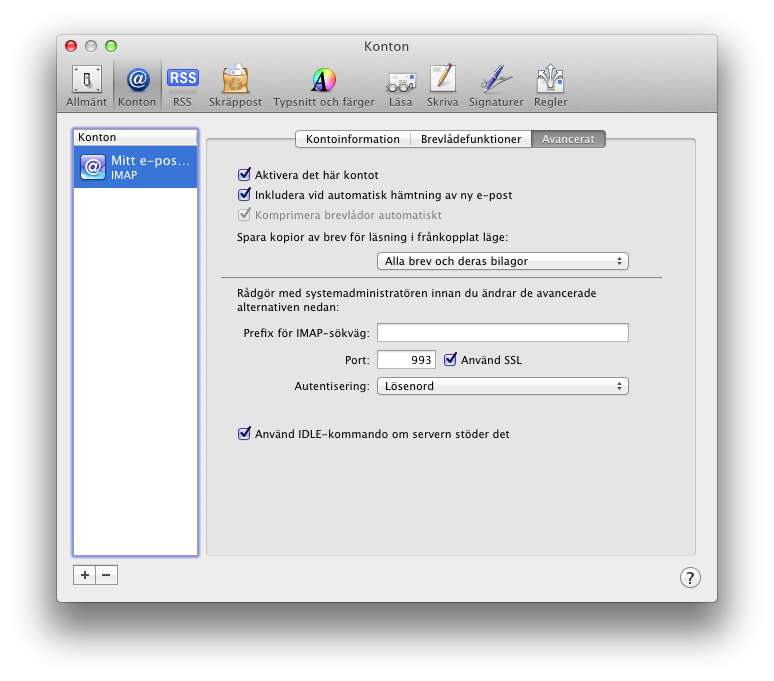Information om hur du konfigurerar e-post för Mail under Mac OS X 10.7 (Lion).
Ställa in ett nytt konto
Så här gör du för att installera ett e-postkonto i Mail. Denna guide gäller den svenska versionen av Mail 5 som följer med Mac OS X 10.7 (Lion). Vissa avvikelser kan förekomma mellan olika versioner och språk, men det bör vara enkelt att följa denna guide även om du använder en annan version av Mail.
Starta programmet enligt de medföljande instruktionerna. Om du startar programmet för första gången startas installationsguiden Välkommen till Mail direkt, i annat fall går du in i menyn Mail och väljer Inställningar. Klicka här på plus-knappen (+) längst ned till vänster.
Klicka på Fortsätt för att gå vidare.
Här kan det komma en varningsruta, då Mail försöker ansluta med SSL mot domännamnet ni skrev in:
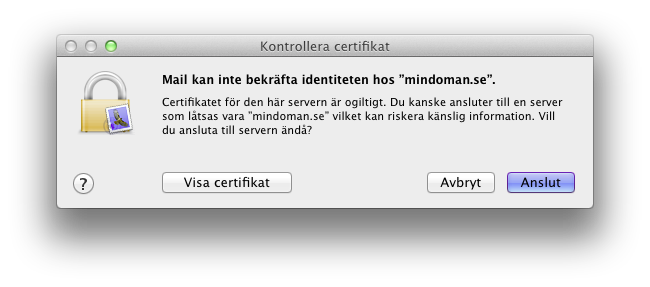
Klicka på Anslut för att gå vidare.
I den här guiden kommer vi att använda IMAP som Kontotyp i rullgardinsmenyn, önskar du att använda POP3 istället, väljer du detta här. Fyll därefter i följande information:
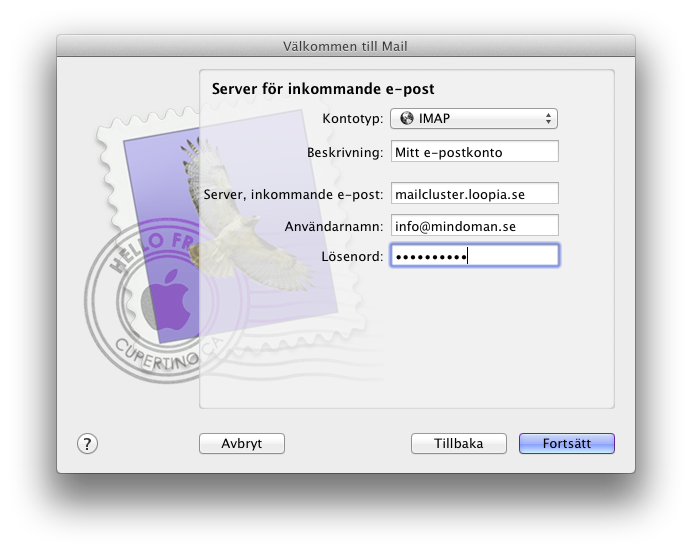
Klicka på Fortsätt för att gå vidare.
I nästa fönster bör du låta Använd SSL (Secure Sockets Layer) vara ibockad, och se till att Autentisering är inställd på Lösenord:
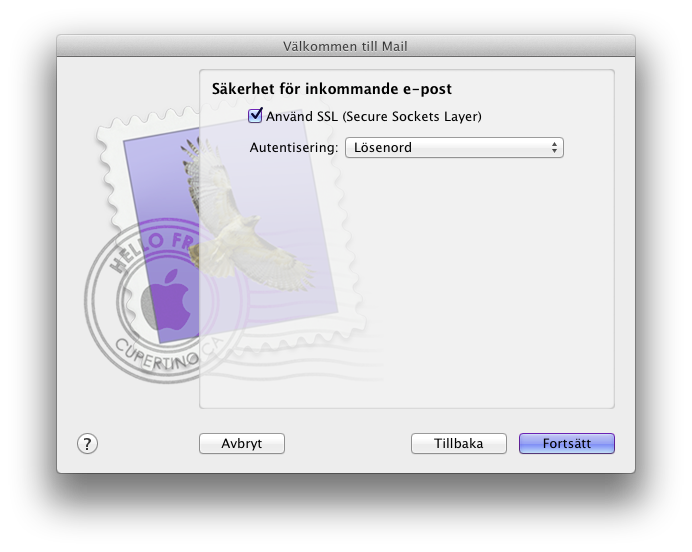
Klicka på Fortsätt för att gå vidare.
I nästa fönster fyller du i följande:
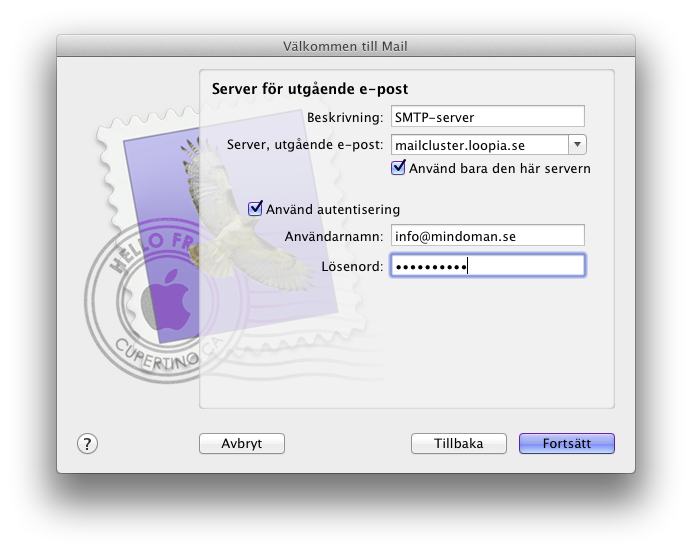
Klicka på Fortsätt för att gå vidare.
I nästa fönster bör du låta Använd SSL (Secure Sockets Layer) vara ibockad, och se till att Autentisering är inställd på Lösenord:
Klicka på Fortsätt för att gå vidare.
Nu är kontoguiden slutförd. Testa gärna att skicka ett meddelande till dig själv, och sedan en extern e-postadress för att se om ditt konto fungerar korrekt.
Vi rekommenderar även att du följer stegen under Spara Skickat och Papperskorgen på servern så att dina mappar och meddelanden synkar korrekt med oss och ditt Mail-program.
Redigera ett befintligt konto
Om du redan lagt in ditt konto i Mail, men kan t.ex. inte ta emot eller skicka meddelanden kan du behöva ändra avancerade kontoinställningar. Du hittar dessa inställningar genom att klicka på menyn Mail, och sedan gå till Inställningar och till sist på fliken Konton.
Välj här ditt e-postkonto i vänsterspalten, och klicka sedan på rullistan för Server, utgående e-post (SMTP), klicka sedan på Redigera SMTP-serverlista:
Kontrollera att Servernamn står som mailcluster.loopia.se, och gå sedan till fliken Avancerat. Här behöver du se till att Använd förvalda portar (25, 465, 587) är ibockad och om du önskar att använda SSL (krypterad trafik) även bocka i Använd SSL (Secure Sockets Layer). Till sist behöver du se till att Autentisering är ställd på Lösenord, och sedan fylla i hela din e-postadress i Användarnamn, och skriva in dess lösenord:
Klicka sedan på OK för att spara dessa inställningar, och i föregående rutan klicka på underfliken Avancerat, kontrollera här att Port är ställd på 993 om du vill använda SSL, annars ställa den på 143 för att kunna ta emot e-postmeddelanden. Kontrollera även att Autentisering är ställd på Lösenord:
Nu är ändringen utav ditt e-postkontot slutförd. Testa gärna att skicka ett meddelande till dig själv, och sedan en extern e-postadress för att se om ditt konto fungerar korrekt.