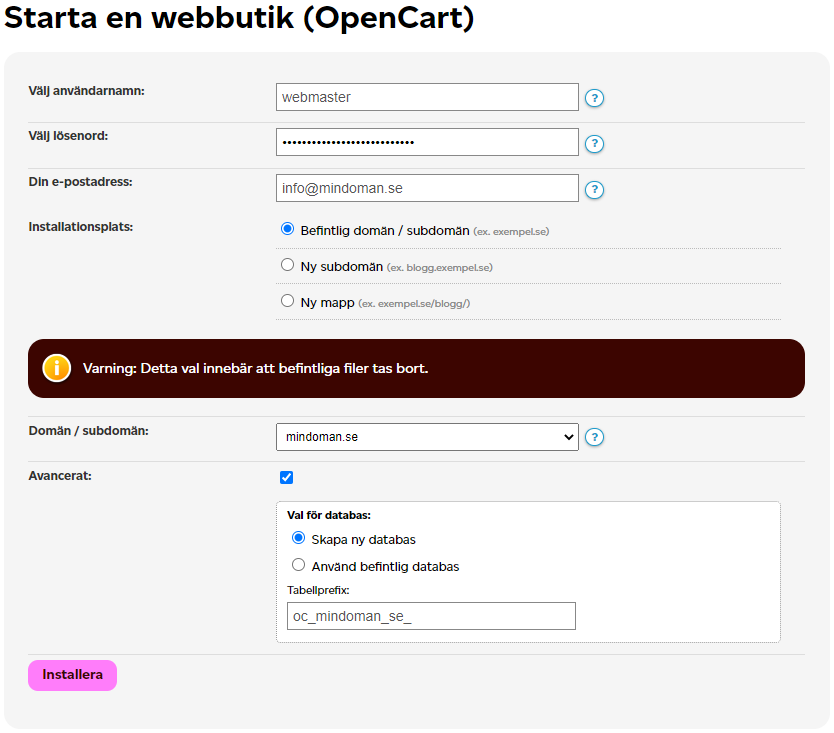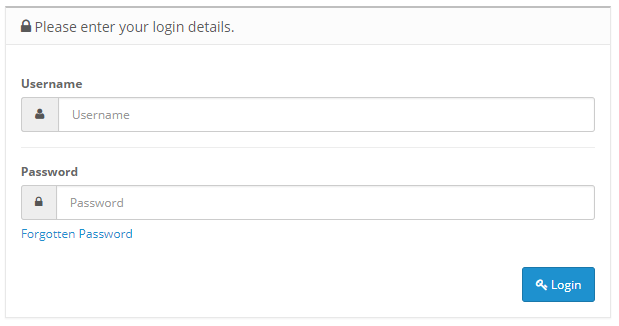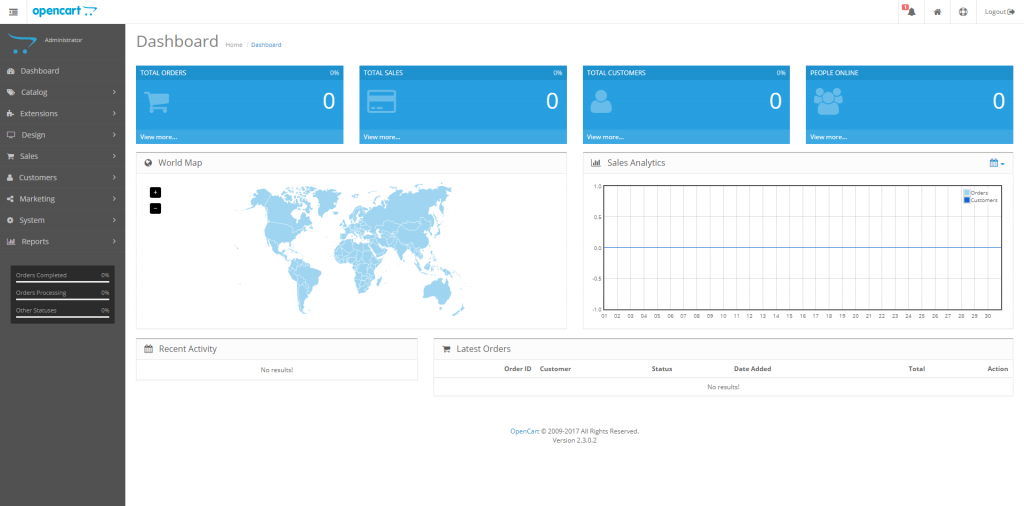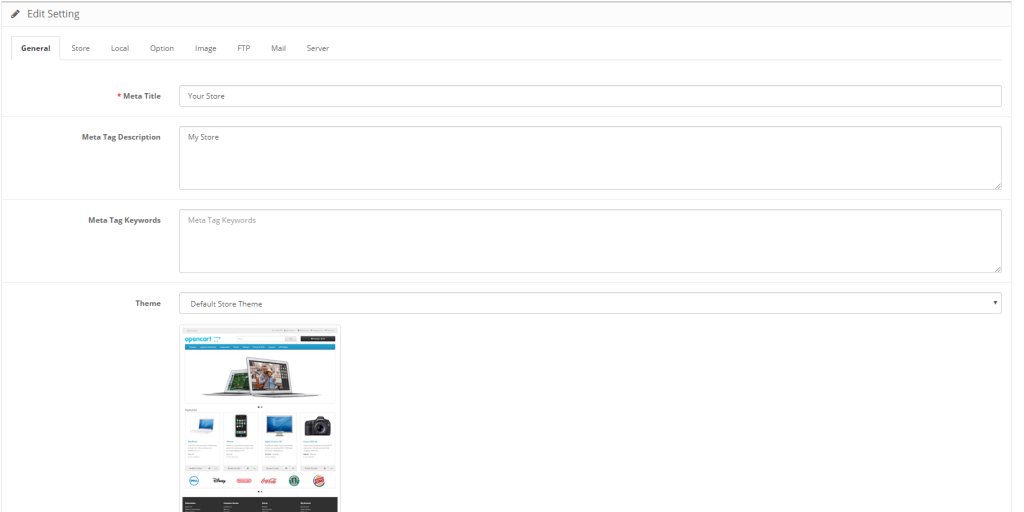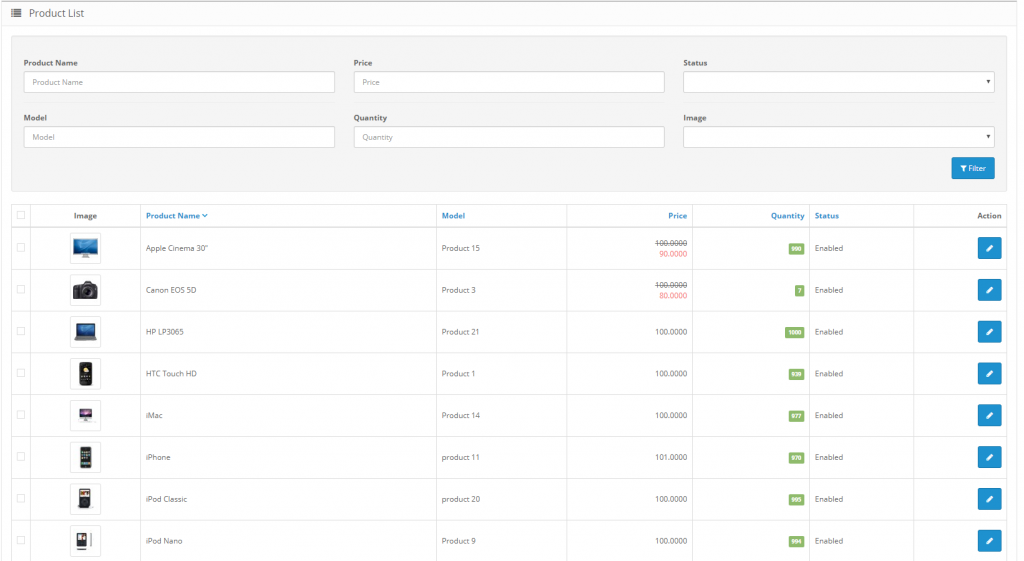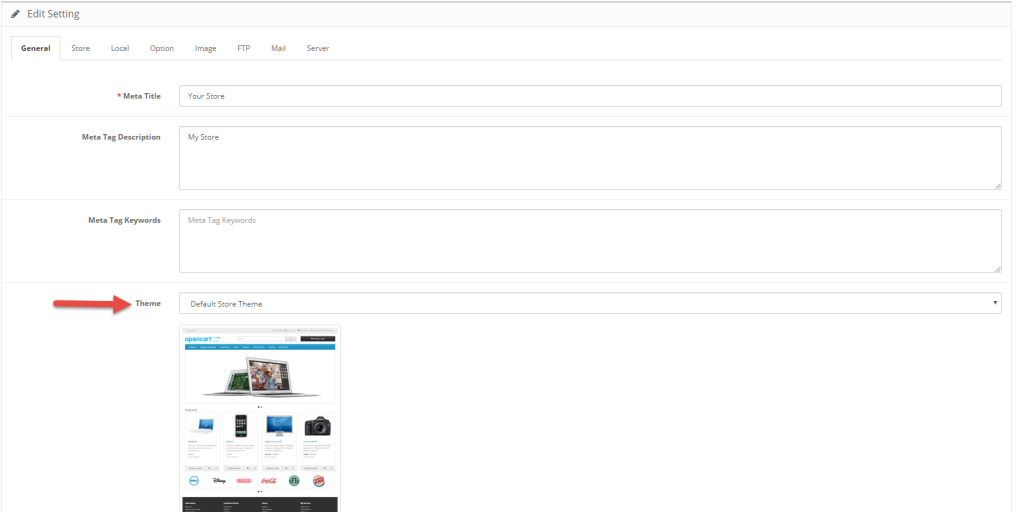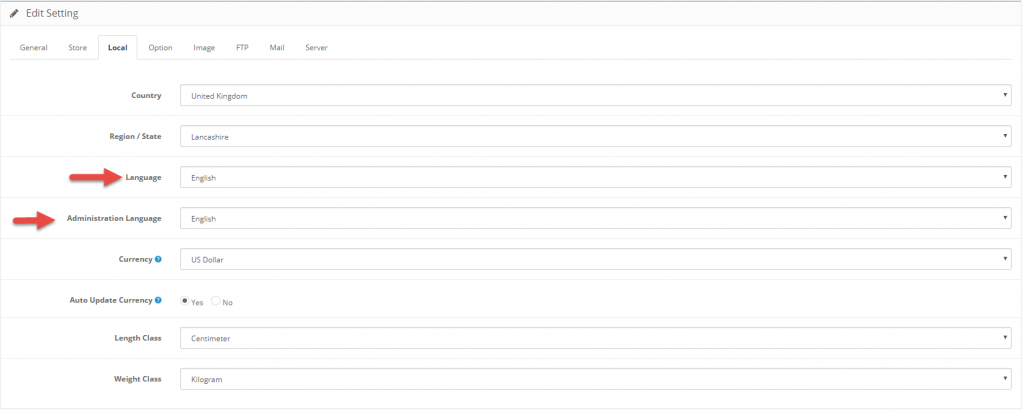OpenCart är en mycket flexibel och populär webbshoplösning. Den kan snabbt och smidigt installeras på din domän genom Loopia Kundzon.
Observera att den senaste versionen av OpenCart är på engelska och inte inkluderar svenskt språkstöd från start. För att få svenska som språk, svensk moms, etc kan du köpa till en svensk översättning.
Installera OpenCart
OpenCart installeras bara med ett språk, det språk som du nu ser din kundzon i. Om du har kundzonen på engelska blir webbshoppen på engelska, och har du den på svenska blir webbshoppen på svenska. Om du vill byta språk före installation, klicka först på rätt flagga längst ner i kundzonen.
På startsidan i kundzonen, klicka Starta en hemsida, blogg eller webbutik. Välj OpenCart på nästa sida. Du möts av ett formulär.
Följande gäller:
- Användarnamn och Lösenord. Välj ett namn och ett lösenord som du trivs med; detta är uppgifterna du kommer att logga in i OpenCart med för att administrera din webbshop.
- E-postadress. Ange en befintlig e-postadress som du kan ta emot mail på. Meddelanden som OpenCart behöver skicka till dig går till denna adress.
- Installationsplats. Välj om du vill installera på en befintlig domän eller subdomän, om du vill installera på en ny subdomän eller om du vill ha din webbshop i en undermapp på en befintlig domän. En varning kan visas om radering av filer för platsen du valde. Vet du med dig att inget du önskar ha kvar ligger där, är det riskfritt att installera. Annars, säkerställ filerna via FTP först.
- Avancerat. Här kan du välja att installera i befintlig eller ny databas.
Klicka slutligen på Installera och vänta en kort stund medan OpenCart installeras. Notera att det därefter i vissa fall kan dröja från några minuter upp till ett par timmar innan du kan besöka sidan och logga in och börja arbeta med den.
Logga in i adminpanelen
När du har installerat OpenCart är det dags att logga in i adminpanelen för att göra inställningar, lägga till produkter och i allmänhet bekanta sig med OpenCart. Detta gör du genom att besöka länken du fick i slutet av installationen och logga in med det användarnamn och lösenord du valde under installationen. Alternativt så kan du även gå direkt till mindoman.se/admin för att logga in. (Ersätt mindoman.se med ditt egna domännamn)
Efter att du loggat in kommer du till adminpanelen där du sköter inställningar, hanterar kategorier och produkter och kan se statistik över dina försäljningar.
Inställningar
För att ändra inställningarna för din webbshop går du till ”System” > ”Settings” i adminpanelen.
Klicka sedan påden blå pennan under rubriken ”actions” bredvid din butiks namn.
Här kan du ändra ”General” så som butikens namn och kontaktuppgifter. Det finns även en del andra inställningar som du kan göra under de andra flikarna för att sätta en lite mera personlig prägel på din webbshop.
Hantera kategorier & produkter
För att hantera dina kategorier går du till ”Catalog” > ”Categories”. Här kan du ändra, skapa nya och radera kategorier. Under ”Catalog” > ”Products” ändrar du, skapar nya och raderar produkterna. För varje produkt kan du fylla i de vanliga värdena som man behöver i en webbshop för att kunna hålla bra koll på sitt utbud.
Ändra utseendet på webbshopen
För att ändra temat för din webbshop så är det ett flertal steg som du behöver ta.
Börja med att ladda hem ett tema som du önskar, se till att detta tema stödjer version 2.3 som är den version av Opencart som vi har, du kan ladda ner en del gratis teman här. Det går även bra att söka efter teman på Google eller liknande.
För att sedan installera ett tema som du laddat ner ansluter du till ditt webbhotells-konto via FTP. Temat ska ligga i mappen /mindoman.se/public_html/catalog/view/theme.
Efter att du har laddat upp ditt tema så går du till ”System” > ”Settings” i adminpanelen.
Klicka sedan på den blå pennan under rubriken ”actions” bredvid din butiks namn.
Här under ”General” så finns det ett alternativ som heter ”Theme”, klicka på denna rad och välj sedan det tema som du precis laddade upp.
Lägga till fler språk
Om du behöver ha fler språk än det språk som finns förinstallerat så kan du ladda ner extra språkpaket från OpenCarts hemsida.
Språkfilerna laddar du sedan upp på ditt konto via FTP. Varje språkfil innehåller instruktioner med var dessa skall laddas upp.
Efter att du har laddat upp ditt språk så går du till ”System” > ”Settings” i adminpanelen och klicka sedan på den blå pennan under rubriken ”actions” bredvid din butiks namn.
Gå sedan till fliken ”Local” och här ändrar du språket, både för administrationspanelen och för butikens framsida.
När du är klar klickar du på den blå diskettikonen uppe till höger för att spara.