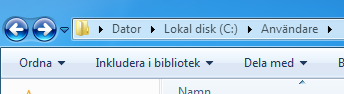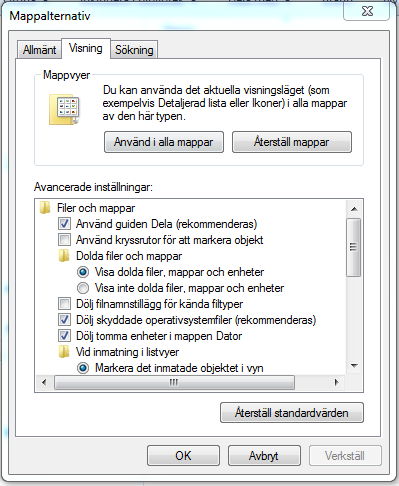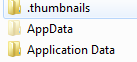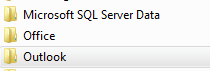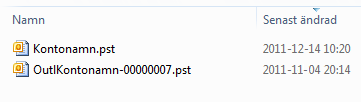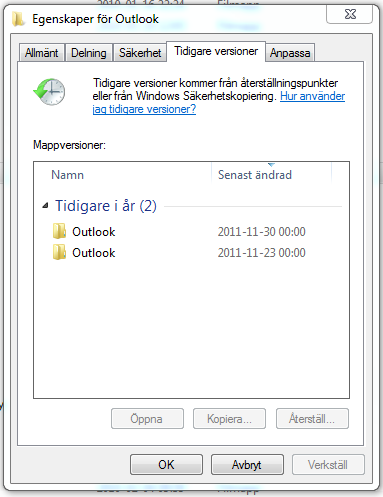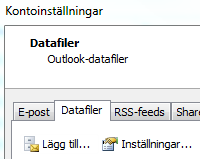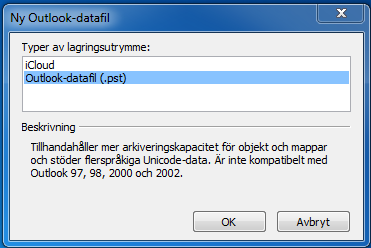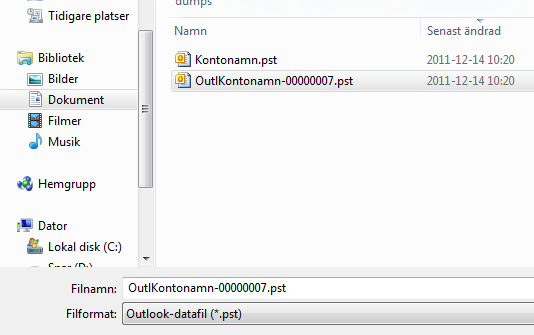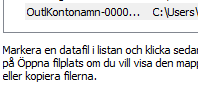Om du har en nyare version av Microsoft Windows och Outlook så finns de två möjligheter att det finns äldre backup-filer av din e-post sparad lokalt. Den här guiden visar tillvägagångssättet hur man återställer sin e-post ifrån dessa eventuella backup-filer.
Varje e-postkonto i Outlook lagras lokalt som en .pst-fil. Dessa .pst-filer sparas under din lokala profil på datorn och för att hitta dessa filer kan man antingen välja ”Sök” i startmenyn och skriva *.pst eller göra på följande vis:
Öppna utforskaren i Windows och välj sedan Dator–>Lokal disk (C:)–>Användare.
Just enhetsbokstaven C: kan variera men i de flesta fall så är det C:.
Välj här ”Ordna” i menyn och sedan ”Mapp och sökalternativ”
Välj sedan ”Visning” och leta upp valet ”Visa dolda filer, mappar och enheter” och kryssa sedan i det alternativet.
Stäng ner rutan och välj sedan ditt användarnamn i de mappar som finns tillgängliga och öppna den mappen.
Nu ska du här se en mapp som heter ”AppData” som du ska öppna.
Välj sedan ”Local–>Microsoft–>Outlook”
Nu ska du kunna se dina .pst-filer som finns lagrade på datorn. Här finns möjligheten att du har fler filer med liknande namn(Se exempel nedan). Den som har en sifferkombination efter sig är en äldre kopia av kontot som ej används och denna fil kan då användas för att återskapa dina epostmeddelanden fram tills när den filen senast ändrades. Skapa här en mapp som du döper till t.ex temp och kopiera ner .pst-filen dit.
Om du ej har någon annan fil är e-postkontots nuvarande fil så finns det fortfarande en möjlighet att du har en lokal kopia. Högerklicka i utforskaren när du är inne i mappen med dina .pst-filer och välj ”Egenskaper”, leta upp fliken ”Tidigare versioner” och se efter där om det kan finnas tidigare versioner av mappen som sparats där.
Om det finns tidigare versioner så öppna den version som är från det datum närmast innan du förlorade din epost och kopiera sedan .pst-filen till den temporära mappen.
Öppna nu sedan Outlook (Detta exempel utförs i Microsoft Outlook 2010 men det är snarlikt i 2007)
Välj ”Arkiv–>Kontoinställningar” och sedan fliken ”Datafiler”
Välj där ”Lägg till” och välj Outlook-datafil (.pst) i valmenyn som sedan dyker upp.
Leta upp din .pst-fil som du lagt i den temporära katalogen och välj denna.
Denna kommer nu att läggas till i din Outlooks datafiler som ett separat konto.
I din Outlook så kommer du nu att få en ny brevlåda som heter samma som filnamnet.
Öppna nu detta konto och dra sedan över de meddelanden du vill flytta till ditt ordinarie konto i Outlook.
När samtliga meddelanden är flyttade så välja ”Skicka och ta emot” för att synkronisera mot servern.
För att kontrollera att samtliga meddelanden flyttats till servern kan du sedan logga in på Loopias webmail för att kontrollera.